[Python] Wordに画像を貼り付ける方法
PythonでWord文書に画像を貼り付けるには、python-docxライブラリを使用します。
このライブラリは、Word文書を作成、編集するための便利なツールを提供します。
画像を貼り付けるには、Documentオブジェクトを作成し、add_pictureメソッドを使用します。
このメソッドは、画像ファイルのパスを引数として受け取り、指定した位置に画像を挿入します。
また、画像のサイズを調整するオプションも提供されており、Word文書内でのレイアウトを柔軟に管理できます。
PythonでWordに画像を貼り付ける方法
python-docxとは?
python-docxは、Pythonを使用してMicrosoft Word文書を操作するためのライブラリです。
このライブラリを使うことで、Word文書の作成、編集、保存が可能になります。
特に、Word文書にテキストや画像を追加する機能が充実しており、プログラムから自動的にレポートやドキュメントを生成する際に非常に便利です。
python-docxは、WordのXML形式を直接操作するため、Wordアプリケーションをインストールせずに文書を操作できます。
python-docxを使用するには、まずライブラリをインストールする必要があります。
以下のコマンドを使用して、pipを使ってインストールできます。
pip install python-docxこのコマンドを実行することで、python-docxがPython環境にインストールされ、Word文書の操作が可能になります。
インストール後は、Pythonスクリプト内でimport docxを使用してライブラリを利用できます。
画像の貼り付け手順
Word文書に画像を貼り付けるには、python-docxライブラリを使用して画像ファイルを読み込み、必要に応じてサイズを調整し、文書に追加します。
以下にその手順を詳しく説明します。
画像ファイルの読み込み
画像をWord文書に貼り付けるためには、まず画像ファイルを用意します。
python-docxでは、画像ファイルのパスを指定することで画像を読み込むことができます。
from docx import Document
# 新しいWord文書を作成
doc = Document()
# 画像ファイルのパスを指定
image_path = 'path/to/image.jpg'このコードでは、image_pathに画像ファイルのパスを指定しています。
このパスを使って、後ほど画像を文書に追加します。
画像のサイズ調整
画像をWord文書に追加する際、サイズを調整することができます。
python-docxでは、画像の幅と高さを指定してサイズを調整します。
from docx.shared import Inches
# 画像の幅と高さを指定(インチ単位)
width = Inches(2)
height = Inches(2)このコードでは、画像の幅と高さをそれぞれ2インチに設定しています。
Inchesクラスを使用することで、インチ単位でサイズを指定できます。
画像をWord文書に追加する方法
画像をWord文書に追加するには、add_pictureメソッドを使用します。
このメソッドに画像ファイルのパスとサイズを指定することで、画像を文書に貼り付けることができます。
from docx import Document
from docx.shared import Inches
# 新しいWord文書を作成
doc = Document()
# 画像ファイルのパスを指定
image_path = 'path/to/image.jpg'
# 画像を文書に追加(サイズ指定)
doc.add_picture(image_path, width=Inches(2), height=Inches(2))
# 文書を保存
doc.save('document_with_image.docx')このコードを実行すると、”document_with_image.docx”という名前のWord文書が作成され、指定したサイズで画像が貼り付けられます。
画像のサイズを指定しない場合は、元のサイズで貼り付けられます。
画像の配置とスタイル
Word文書に画像を貼り付けた後、その配置やスタイルを調整することで、より見栄えの良い文書を作成できます。
ここでは、画像の位置指定、回転とトリミング、キャプションの追加方法について説明します。
画像の位置指定
python-docxでは、画像の位置を直接指定する機能はありませんが、画像を段落に追加することで、段落のスタイルを調整して間接的に位置を指定できます。
例えば、段落の整列を変更することで画像の位置を調整します。
from docx import Document
from docx.shared import Inches
from docx.enum.text import WD_ALIGN_PARAGRAPH
# 新しいWord文書を作成
doc = Document()
# 画像を文書に追加
image = doc.add_picture('path/to/image.jpg', width=Inches(2), height=Inches(2))
# 画像の段落を中央揃えに設定
last_paragraph = doc.paragraphs[-1]
last_paragraph.alignment = WD_ALIGN_PARAGRAPH.CENTER
# 文書を保存
doc.save('centered_image.docx')このコードでは、画像を中央揃えにしています。
WD_ALIGN_PARAGRAPHを使用して、左揃え、右揃え、中央揃えを指定できます。
画像の回転とトリミング
python-docx自体には画像の回転やトリミング機能はありませんが、Pythonの他のライブラリ(例:Pillow)を使用して画像を加工してからWord文書に追加することができます。
from PIL import Image
# 画像を開く
img = Image.open('path/to/image.jpg')
# 画像を回転(90度)
rotated_img = img.rotate(90, expand=True)
# 回転した画像を保存
rotated_img.save('rotated_image.jpg')このコードでは、Pillowライブラリを使用して画像を90度回転させています。
回転後の画像をWord文書に追加することで、回転した画像を使用できます。
画像にキャプションを追加する方法
画像にキャプションを追加するには、画像の下に段落を追加し、その段落にキャプションテキストを設定します。
from docx import Document
from docx.shared import Inches
# 新しいWord文書を作成
doc = Document()
# 画像を文書に追加
doc.add_picture('path/to/image.jpg', width=Inches(2), height=Inches(2))
# キャプションを追加
caption = doc.add_paragraph('図1: これは画像のキャプションです。')
# 文書を保存
doc.save('image_with_caption.docx')このコードを実行すると、画像の下に「図1: これは画像のキャプションです。」というキャプションが追加されます。
キャプションのスタイルは、段落のスタイルを調整することで変更できます。
応用例
python-docxを活用することで、Word文書に対してさまざまな応用が可能です。
ここでは、複数画像の一括貼り付け、画像とテキストのレイアウト調整、画像の動的生成と貼り付けについて説明します。
複数画像の一括貼り付け
複数の画像を一括でWord文書に貼り付けることができます。
画像ファイルのリストを用意し、ループを使って順次貼り付けます。
from docx import Document
from docx.shared import Inches
# 新しいWord文書を作成
doc = Document()
# 画像ファイルのリスト
image_paths = ['image1.jpg', 'image2.jpg', 'image3.jpg']
# 画像を一括で文書に追加
for image_path in image_paths:
doc.add_picture(image_path, width=Inches(2), height=Inches(2))
doc.add_paragraph('キャプション: ' + image_path)
# 文書を保存
doc.save('multiple_images.docx')このコードでは、3つの画像を順に文書に追加し、それぞれにキャプションを付けています。
画像とテキストのレイアウト調整
画像とテキストを組み合わせてレイアウトを調整することで、より見やすい文書を作成できます。
画像の前後にテキストを追加することで、説明文を付けることができます。
from docx import Document
from docx.shared import Inches
# 新しいWord文書を作成
doc = Document()
# テキストを追加
doc.add_paragraph('以下に画像を示します。')
# 画像を追加
doc.add_picture('path/to/image.jpg', width=Inches(2), height=Inches(2))
# 画像の後にテキストを追加
doc.add_paragraph('上記はサンプル画像です。')
# 文書を保存
doc.save('image_with_text.docx')このコードでは、画像の前後にテキストを追加し、画像の説明を行っています。
画像の動的生成と貼り付け
Pythonの他のライブラリを使用して画像を動的に生成し、それをWord文書に貼り付けることができます。
例えば、Matplotlibを使用してグラフを生成し、Word文書に追加することが可能です。
import matplotlib.pyplot as plt
from docx import Document
# グラフを生成
plt.plot([1, 2, 3, 4], [10, 20, 25, 30])
plt.title('サンプルグラフ')
plt.savefig('dynamic_image.png')
# 新しいWord文書を作成
doc = Document()
# 動的に生成した画像を追加
doc.add_picture('dynamic_image.png', width=Inches(4), height=Inches(3))
# 文書を保存
doc.save('document_with_dynamic_image.docx')このコードでは、Matplotlibを使用してグラフを生成し、その画像をWord文書に貼り付けています。
動的に生成した画像を使用することで、データに基づいたレポートを自動的に作成することができます。
まとめ
Pythonを使用してWord文書に画像を貼り付ける方法を学ぶことで、プログラムから自動的にドキュメントを生成するスキルを身につけることができます。
この記事では、python-docxを用いた画像の貼り付け手順や応用例について詳しく解説しました。
これを機に、Pythonを活用して効率的なドキュメント作成に挑戦してみてください。

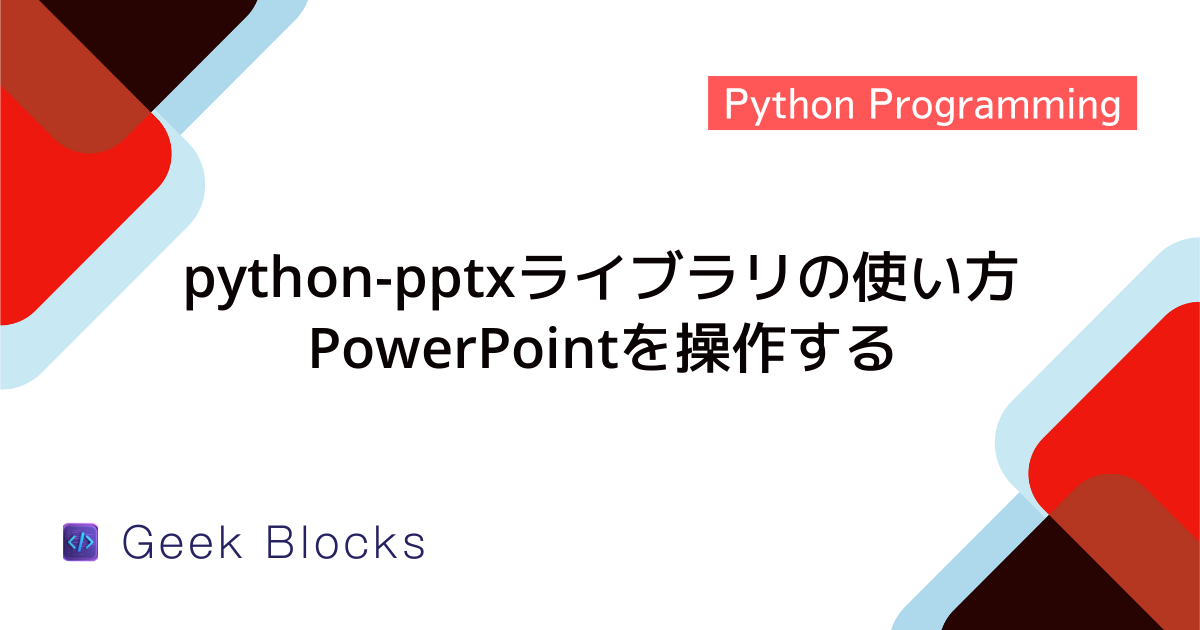
![[Python] “import openpyxl”がエラーになる原因と対処法](https://af-e.net/wp-content/uploads/2024/09/thumbnail-41164.png)
![[Python] import docxがエラーになる原因と対処法](https://af-e.net/wp-content/uploads/2024/09/thumbnail-41163.png)
![[Python] エクセルファイルを読み込めない原因と対処法](https://af-e.net/wp-content/uploads/2024/09/thumbnail-41162.png)
![[Python] Pandasでエクセルファイルを読み込む方法](https://af-e.net/wp-content/uploads/2024/09/thumbnail-41161.png)
![[Python] エクセルファイルを読み込んでデータを処理する方法【Pandas/Numpy/openpyxl】](https://af-e.net/wp-content/uploads/2024/09/thumbnail-41160.png)
![[Python] openpyxlでデータをエクセルファイルに出力する方法](https://af-e.net/wp-content/uploads/2024/09/thumbnail-41159.png)
![[Python] openpyxlで列を指定してセルを取得する方法](https://af-e.net/wp-content/uploads/2024/09/thumbnail-41158.png)
![[Python] openpyxlでエクセルの日付セルから日時を取得する方法](https://af-e.net/wp-content/uploads/2024/09/thumbnail-41157.png)
![[Python] openpyxlでエクセルのセルの色を取得・変更する方法](https://af-e.net/wp-content/uploads/2024/09/thumbnail-41156.png)
![[Python] エクセルで最終行を取得する方法【openpyxl】](https://af-e.net/wp-content/uploads/2024/09/thumbnail-41155.png)
![[Python] Excelのシートの行数・列数を取得する方法](https://af-e.net/wp-content/uploads/2024/08/thumbnail-9935.png)