[Python] WordとPDFを相互に変換する方法
Pythonを使用してWord文書とPDFファイルを相互に変換する方法は、さまざまなライブラリを活用することで実現できます。
WordからPDFへの変換には、python-docxとreportlabを組み合わせる方法や、docx2pdfライブラリを使用する方法があります。
一方、PDFからWordへの変換には、pdfminer.sixやPyPDF2を使ってPDFをテキストに変換し、その後python-docxでWord文書を生成する方法があります。
これらのライブラリを活用することで、Pythonでの文書操作がより柔軟になります。
PythonでWordをPDFに変換する方法
Pythonを使ってWordファイルをPDFに変換する方法について解説します。
ここでは、python-docxとpdfkitという2つのライブラリを使用します。
python-docxの使い方
インストールと基本的な使い方
python-docxは、Wordファイルを操作するためのPythonライブラリです。
まずはインストール方法と基本的な使い方を紹介します。
pip install python-docxインストールが完了したら、以下のようにWordファイルを読み込むことができます。
from docx import Document
# Wordファイルを読み込む
doc = Document('example.docx')
# ドキュメント内の段落を表示
for paragraph in doc.paragraphs:
print(paragraph.text)Wordファイルの読み込み
python-docxを使うと、Wordファイルの内容を簡単に読み込むことができます。
以下のコードは、Wordファイル内のすべての段落を取得し、表示する例です。
from docx import Document
# Wordファイルを読み込む
doc = Document('example.docx')
# 各段落のテキストを表示
for paragraph in doc.paragraphs:
print(paragraph.text)このコードを実行すると、指定したWordファイル内のすべての段落がコンソールに表示されます。
pdfkitを使ったPDF変換
pdfkitのインストール
pdfkitは、HTMLやテキストをPDFに変換するためのライブラリです。
以下のコマンドでインストールできます。
pip install pdfkitまた、pdfkitを使用するには、wkhtmltopdfという外部プログラムも必要です。
こちらもインストールしてください。
WordからPDFへの変換手順
WordファイルをPDFに変換するには、まずWordファイルをHTMLに変換し、そのHTMLをpdfkitでPDFに変換します。
以下はその手順を示すコード例です。
import pdfkit
from docx import Document
# Wordファイルを読み込む
doc = Document('example.docx')
# HTML形式で保存するための文字列を作成
html_content = '<html><body>'
for paragraph in doc.paragraphs:
html_content += f'<p>{paragraph.text}</p>'
html_content += '</body></html>'
# HTMLをPDFに変換
pdfkit.from_string(html_content, 'output.pdf')実際のコード例
サンプルコードの解説
上記のコードでは、まずWordファイルを読み込み、その内容をHTML形式の文字列に変換しています。
その後、pdfkitを使ってHTMLをPDFに変換しています。
この方法を使うことで、Wordファイルを直接PDFに変換することができます。
エラーハンドリング
変換プロセス中にエラーが発生することがあります。
例えば、wkhtmltopdfが正しくインストールされていない場合や、Wordファイルの読み込みに失敗した場合です。
以下のようにエラーハンドリングを追加することで、問題が発生した際に適切に対処できます。
import pdfkit
from docx import Document
try:
# Wordファイルを読み込む
doc = Document('example.docx')
# HTML形式で保存するための文字列を作成
html_content = '<html><body>'
for paragraph in doc.paragraphs:
html_content += f'<p>{paragraph.text}</p>'
html_content += '</body></html>'
# HTMLをPDFに変換
pdfkit.from_string(html_content, 'output.pdf')
except Exception as e:
print(f"エラーが発生しました: {e}")このコードでは、try-exceptブロックを使用して、エラーが発生した場合にエラーメッセージを表示します。
これにより、問題の原因を特定しやすくなります。
PythonでPDFをWordに変換する方法
Pythonを使用してPDFファイルをWord形式に変換する方法を解説します。
ここでは、PyPDF2とpdf2docxという2つのライブラリを使用します。
PyPDF2の使い方
インストールと基本的な使い方
PyPDF2は、PDFファイルを操作するためのPythonライブラリです。
まずはインストール方法と基本的な使い方を紹介します。
pip install PyPDF2インストールが完了したら、以下のようにPDFファイルを読み込むことができます。
import PyPDF2
# PDFファイルを読み込む
with open('example.pdf', 'rb') as file:
reader = PyPDF2.PdfReader(file)
# PDFのページ数を取得
num_pages = len(reader.pages)
print(f"ページ数: {num_pages}")PDFファイルの読み込み
PyPDF2を使うと、PDFファイルの内容を簡単に読み込むことができます。
以下のコードは、PDFファイル内のすべてのページを取得し、テキストを表示する例です。
import PyPDF2
# PDFファイルを読み込む
with open('example.pdf', 'rb') as file:
reader = PyPDF2.PdfReader(file)
# 各ページのテキストを表示
for page in reader.pages:
print(page.extract_text())このコードを実行すると、指定したPDFファイル内のすべてのページのテキストがコンソールに表示されます。
pdf2docxを使ったWord変換
pdf2docxのインストール
pdf2docxは、PDFファイルをWord形式に変換するためのライブラリです。
以下のコマンドでインストールできます。
pip install pdf2docxPDFからWordへの変換手順
PDFファイルをWordに変換するには、pdf2docxを使用します。
以下はその手順を示すコード例です。
from pdf2docx import Converter
# PDFファイルをWordに変換
pdf_file = 'example.pdf'
docx_file = 'output.docx'
# コンバータを作成
cv = Converter(pdf_file)
cv.convert(docx_file, start=0, end=None)
cv.close()実際のコード例
サンプルコードの解説
上記のコードでは、pdf2docxのConverterクラスを使用して、PDFファイルをWord形式に変換しています。
convertメソッドを使用して、PDFの指定した範囲をWordに変換することができます。
startとendパラメータを指定することで、変換するページ範囲を設定できます。
エラーハンドリング
変換プロセス中にエラーが発生することがあります。
例えば、PDFファイルが正しく読み込めない場合や、変換に失敗した場合です。
以下のようにエラーハンドリングを追加することで、問題が発生した際に適切に対処できます。
from pdf2docx import Converter
try:
# PDFファイルをWordに変換
pdf_file = 'example.pdf'
docx_file = 'output.docx'
# コンバータを作成
cv = Converter(pdf_file)
cv.convert(docx_file, start=0, end=None)
cv.close()
except Exception as e:
print(f"エラーが発生しました: {e}")このコードでは、try-exceptブロックを使用して、エラーが発生した場合にエラーメッセージを表示します。
これにより、問題の原因を特定しやすくなります。
応用例
Pythonを使ったWordとPDFの変換は、さまざまな応用が可能です。
ここでは、バッチ処理、GUIアプリケーション、自動化スクリプトの作成について解説します。
バッチ処理で複数ファイルを変換
複数ファイルの一括変換方法
複数のWordまたはPDFファイルを一括で変換するには、Pythonのループ機能を活用します。
以下は、ディレクトリ内のすべてのPDFファイルをWordに変換する例です。
import os
from pdf2docx import Converter
# 変換するディレクトリを指定
input_dir = 'pdf_files'
output_dir = 'word_files'
# ディレクトリ内のすべてのPDFファイルを変換
for filename in os.listdir(input_dir):
if filename.endswith('.pdf'):
pdf_file = os.path.join(input_dir, filename)
docx_file = os.path.join(output_dir, filename.replace('.pdf', '.docx'))
cv = Converter(pdf_file)
cv.convert(docx_file, start=0, end=None)
cv.close()効率的なファイル管理
ファイルを効率的に管理するためには、以下のポイントに注意します。
- ディレクトリ構造の整理: 入力ファイルと出力ファイルを別々のディレクトリに保存する。
- ファイル名の一貫性: 変換後のファイル名を元のファイル名に基づいて設定する。
- ログの記録: 変換の成功や失敗をログファイルに記録する。
GUIアプリケーションの作成
Tkinterを使ったGUIの作成
PythonのTkinterライブラリを使って、簡単なGUIアプリケーションを作成することができます。
以下は、ファイル選択ダイアログを持つ基本的なGUIの例です。
import tkinter as tk
from tkinter import filedialog
def select_file():
file_path = filedialog.askopenfilename()
print(f"選択されたファイル: {file_path}")
# ウィンドウの作成
root = tk.Tk()
root.title("ファイル変換ツール")
# ボタンの作成
button = tk.Button(root, text="ファイルを選択", command=select_file)
button.pack()
# ウィンドウの表示
root.mainloop()ユーザーフレンドリーなインターフェース
ユーザーフレンドリーなインターフェースを作成するためには、以下の点に注意します。
- 直感的な操作: ボタンやメニューをわかりやすく配置する。
- フィードバックの提供: 操作結果やエラーメッセージをユーザーにわかりやすく表示する。
- レスポンシブデザイン: ウィンドウサイズの変更に対応する。
自動化スクリプトの作成
スケジュールタスクの設定
自動化スクリプトを定期的に実行するには、スケジュールタスクを設定します。
Windowsではタスクスケジューラ、Linuxではcronを使用します。
- Windows: タスクスケジューラで新しいタスクを作成し、Pythonスクリプトを指定します。
- Linux:
crontab -eコマンドでcronジョブを設定し、スクリプトを指定します。
自動化のメリットと注意点
自動化のメリットは、手作業を減らし、効率を向上させることです。
しかし、以下の点に注意が必要です。
- エラーハンドリング: 自動化スクリプトには、エラーが発生した場合の処理を組み込む。
- ログの記録: スクリプトの実行結果をログに記録し、問題発生時に原因を特定しやすくする。
- セキュリティ: 自動化スクリプトがアクセスするファイルやディレクトリの権限を適切に設定する。
まとめ
Pythonを使ったWordとPDFの相互変換は、さまざまなライブラリを活用することで実現可能です。
記事を通じて、基本的な変換方法から応用例までを学び、実際のプロジェクトでの活用方法を理解できたと思います。
これを機に、Pythonを使ったファイル変換の自動化や効率化に挑戦してみてください。

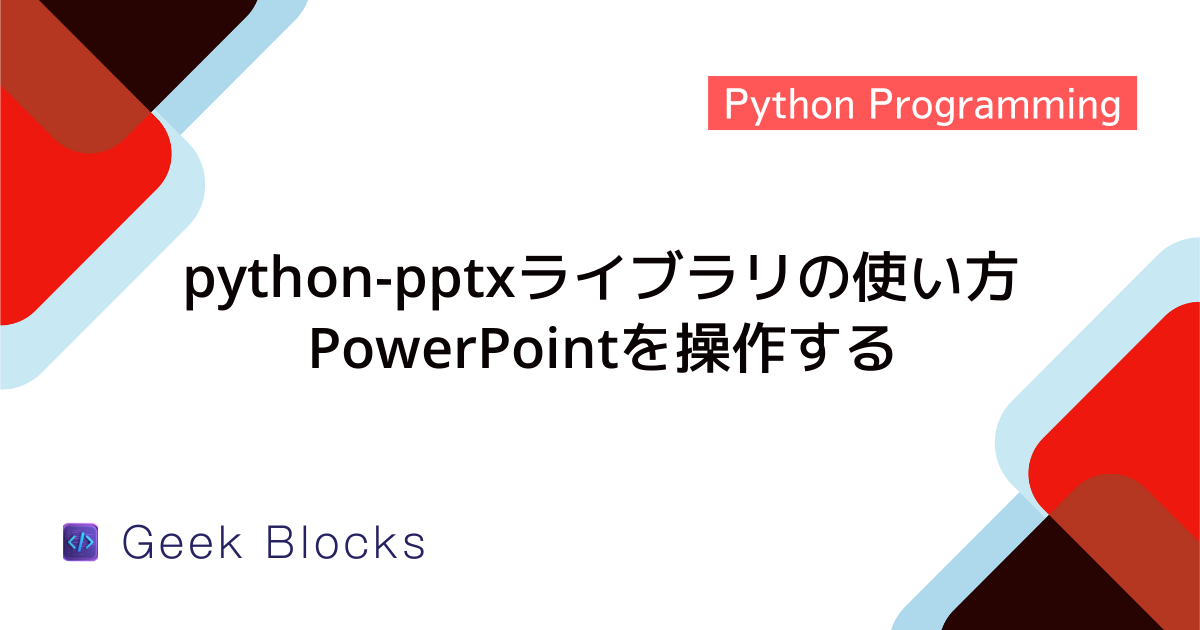
![[Python] “import openpyxl”がエラーになる原因と対処法](https://af-e.net/wp-content/uploads/2024/09/thumbnail-41164.png)
![[Python] import docxがエラーになる原因と対処法](https://af-e.net/wp-content/uploads/2024/09/thumbnail-41163.png)
![[Python] エクセルファイルを読み込めない原因と対処法](https://af-e.net/wp-content/uploads/2024/09/thumbnail-41162.png)
![[Python] Pandasでエクセルファイルを読み込む方法](https://af-e.net/wp-content/uploads/2024/09/thumbnail-41161.png)
![[Python] エクセルファイルを読み込んでデータを処理する方法【Pandas/Numpy/openpyxl】](https://af-e.net/wp-content/uploads/2024/09/thumbnail-41160.png)
![[Python] openpyxlでデータをエクセルファイルに出力する方法](https://af-e.net/wp-content/uploads/2024/09/thumbnail-41159.png)
![[Python] openpyxlで列を指定してセルを取得する方法](https://af-e.net/wp-content/uploads/2024/09/thumbnail-41158.png)
![[Python] openpyxlでエクセルの日付セルから日時を取得する方法](https://af-e.net/wp-content/uploads/2024/09/thumbnail-41157.png)
![[Python] openpyxlでエクセルのセルの色を取得・変更する方法](https://af-e.net/wp-content/uploads/2024/09/thumbnail-41156.png)
![[Python] エクセルで最終行を取得する方法【openpyxl】](https://af-e.net/wp-content/uploads/2024/09/thumbnail-41155.png)
![[Python] Excelのシートの行数・列数を取得する方法](https://af-e.net/wp-content/uploads/2024/08/thumbnail-9935.png)