[Python] exeを起動してもすぐに消える原因と対処法
Pythonで作成したプログラムをexeファイルに変換し、実行した際にすぐにウィンドウが消えてしまうことがあります。
この現象の主な原因は、プログラムがエラーを起こしているか、正常に終了しているためです。
エラーの場合、コンソールがエラーメッセージを表示する間もなく閉じてしまうため、原因を特定しにくくなります。
対処法としては、プログラムの最後にinput関数を追加してユーザーの入力を待つようにするか、コマンドプロンプトから直接exeを実行してエラーメッセージを確認する方法があります。
exeファイルがすぐに消える原因
コンソールウィンドウの自動終了
プログラムの終了時にウィンドウが閉じる
Pythonで作成したexeファイルを実行すると、プログラムが終了した際にコンソールウィンドウが自動的に閉じてしまうことがあります。
これにより、プログラムの出力やエラーメッセージを確認することができません。
エラーメッセージが表示されない
プログラムがエラーを起こした場合、通常はエラーメッセージが表示されますが、ウィンドウがすぐに閉じてしまうと、エラーメッセージを確認することができません。
このため、問題の特定が難しくなります。
パスの問題
相対パスと絶対パスの違い
ファイルやディレクトリへのパスには、相対パスと絶対パスがあります。
相対パスは現在の作業ディレクトリに基づいており、絶対パスはファイルシステムのルートからの完全なパスを示します。
相対パスを使用すると、実行環境によってはファイルが見つからないことがあります。
パスが正しく設定されていない場合の影響
パスが正しく設定されていないと、プログラムが必要なファイルを見つけられず、エラーが発生することがあります。
この場合、プログラムは正常に動作せず、すぐに終了してしまうことがあります。
権限の問題
管理者権限が必要な場合
特定の操作を行うためには、管理者権限が必要な場合があります。
例えば、システムファイルへのアクセスや特定のポートを使用する場合などです。
権限が不足していると、プログラムはエラーを返し、すぐに終了することがあります。
ファイルアクセス権限の確認
プログラムが必要なファイルにアクセスできない場合、ファイルのアクセス権限が原因であることがあります。
ファイルのプロパティを確認し、適切な権限が設定されているかを確認することが重要です。
依存関係の問題
必要なライブラリが不足している
Pythonプログラムが依存しているライブラリが不足している場合、プログラムは正常に動作しません。
特に、外部ライブラリを使用している場合は、これが原因でプログラムがすぐに終了することがあります。
ライブラリのバージョンが異なる
使用しているライブラリのバージョンが異なると、互換性の問題が発生することがあります。
これにより、プログラムがエラーを起こし、すぐに終了することがあります。
ライブラリのバージョンを確認し、必要に応じて更新することが重要です。
対処法
コンソールウィンドウの保持
input()関数を使う
プログラムの最後にinput()関数を追加することで、ユーザーが何かキーを押すまでコンソールウィンドウを保持することができます。
これにより、プログラムの出力やエラーメッセージを確認することができます。
print("プログラムが正常に終了しました。")
input("続行するにはEnterキーを押してください...")このコードを実行すると、プログラムの出力が表示された後、ユーザーがEnterキーを押すまでウィンドウが閉じません。
os.system(“pause”)を使う
Windows環境では、osモジュールを使用してos.system("pause")を実行することで、コンソールウィンドウを保持することもできます。
import os
print("プログラムが正常に終了しました。")
os.system("pause")この方法でも、ユーザーが任意のキーを押すまでウィンドウが閉じないため、出力を確認できます。
パスの確認と修正
絶対パスの使用
ファイルやディレクトリへのアクセスに問題がある場合、相対パスではなく絶対パスを使用することをお勧めします。
絶対パスを使用することで、ファイルの場所を明確に指定でき、エラーを回避できます。
file_path = "C:\\Users\\username\\Documents\\file.txt"このように、絶対パスを指定することで、プログラムが正しいファイルを見つけやすくなります。
パスの設定方法
Pythonでパスを設定する際は、osモジュールを使用して、プラットフォームに依存しない方法でパスを構築することができます。
import os
file_path = os.path.join("C:", "Users", "username", "Documents", "file.txt")この方法を使うことで、異なるOSでも正しいパスを生成できます。
権限の確認と設定
管理者として実行する方法
プログラムが管理者権限を必要とする場合、右クリックメニューから「管理者として実行」を選択することで、プログラムを管理者権限で実行できます。
これにより、必要な権限が付与され、エラーを回避できます。
ファイルアクセス権限の変更方法
ファイルのアクセス権限を変更するには、ファイルのプロパティを開き、「セキュリティ」タブから権限を設定します。
必要に応じて、ユーザーアカウントに対して読み取り、書き込み、実行の権限を付与します。
依存関係の解決
必要なライブラリのインストール
プログラムが依存しているライブラリが不足している場合、pipを使用して必要なライブラリをインストールします。
例えば、requestsライブラリをインストールするには、以下のコマンドを実行します。
pip install requestsこのコマンドを実行することで、必要なライブラリがインストールされ、プログラムが正常に動作するようになります。
ライブラリのバージョンを合わせる
使用しているライブラリのバージョンが異なる場合、特定のバージョンを指定してインストールすることができます。
例えば、requestsライブラリの特定のバージョンをインストールするには、以下のようにします。
pip install requests==2.25.1このように、バージョンを指定することで、互換性の問題を解消し、プログラムが正常に動作するようにします。
応用例
GUIアプリケーションの作成
PyInstallerを使ったexeファイルの作成
Pythonで作成したGUIアプリケーションをexeファイルに変換するためには、PyInstallerを使用します。
まず、PyInstallerをインストールします。
pip install pyinstaller次に、以下のコマンドを実行して、Pythonスクリプトをexeファイルに変換します。
pyinstaller --onefile your_script.pyこのコマンドを実行すると、distフォルダ内にexeファイルが生成されます。
GUIライブラリの選定と使用方法
PythonでGUIアプリケーションを作成するためのライブラリには、Tkinter、PyQt、wxPythonなどがあります。
ここでは、Tkinterを使用した簡単なGUIアプリケーションの例を示します。
import tkinter as tk
def on_button_click():
print("ボタンがクリックされました!")
root = tk.Tk()
root.title("サンプルアプリ")
button = tk.Button(root, text="クリックしてね", command=on_button_click)
button.pack()
root.mainloop()このコードを実行すると、ボタンが表示され、クリックするとメッセージがコンソールに表示されます。
サービスとしての実行
Windowsサービスとして登録する方法
PythonプログラムをWindowsサービスとして実行するには、pywin32ライブラリを使用します。
まず、以下のコマンドでインストールします。
pip install pywin32次に、以下のようなサービス用のPythonスクリプトを作成します。
import win32serviceutil
import win32service
import win32event
class MyService(win32serviceutil.ServiceFramework):
_svc_name_ = "MyPythonService"
_svc_display_name_ = "My Python Service"
def __init__(self, args):
win32serviceutil.ServiceFramework.__init__(self, args)
self.stop_event = win32event.CreateEvent(None, 0, 0, None)
self.running = True
def SvcStop(self):
self.ReportServiceStatus(win32service.SERVICE_STOP_PENDING)
win32event.SetEvent(self.stop_event)
self.running = False
def SvcDoRun(self):
while self.running:
# サービスの処理をここに記述
pass
if __name__ == '__main__':
win32serviceutil.HandleCommandLine(MyService)このスクリプトを実行することで、サービスが登録され、Windowsサービスとして実行できるようになります。
サービス実行時の注意点
サービスとして実行する際は、以下の点に注意が必要です。
- サービスはユーザーインターフェースを持たないため、GUIを使用することはできません。
- サービスは通常、管理者権限で実行されるため、必要な権限を確認しておくことが重要です。
- ログ出力をファイルに記録するなど、エラーハンドリングを適切に行うことが求められます。
スケジュールタスクとしての実行
タスクスケジューラの設定方法
Pythonプログラムを定期的に実行するためには、Windowsのタスクスケジューラを使用します。
タスクスケジューラを開き、「基本タスクの作成」を選択します。
次に、タスクの名前や実行するプログラムのパスを指定します。
- タスクスケジューラを開く。
- 「基本タスクの作成」を選択。
- タスクの名前と説明を入力。
- トリガーを設定(例:毎日、毎週など)。
- アクションとして「プログラムの開始」を選択し、Pythonの実行ファイルとスクリプトのパスを指定。
定期実行の設定
定期的に実行するタスクを設定する際は、トリガーの設定で実行頻度を選択します。
例えば、毎日特定の時間に実行する場合は、以下のように設定します。
- トリガー:毎日
- 開始時刻:08:00
- 繰り返し:1日ごと
この設定により、指定した時間に自動的にPythonプログラムが実行されるようになります。
まとめ
この記事では、Pythonで作成したexeファイルがすぐに消える原因とその対処法、応用例について詳しく解説しました。
特に、コンソールウィンドウの保持やパスの設定、依存関係の確認が重要であることを振り返りました。
これらの知識を活用して、Pythonプログラムの実行環境を整え、スムーズに開発を進めてください。

![[Python] 便利な使い方を事例付きで紹介](https://af-e.net/wp-content/uploads/2024/10/thumbnail-46950.png)
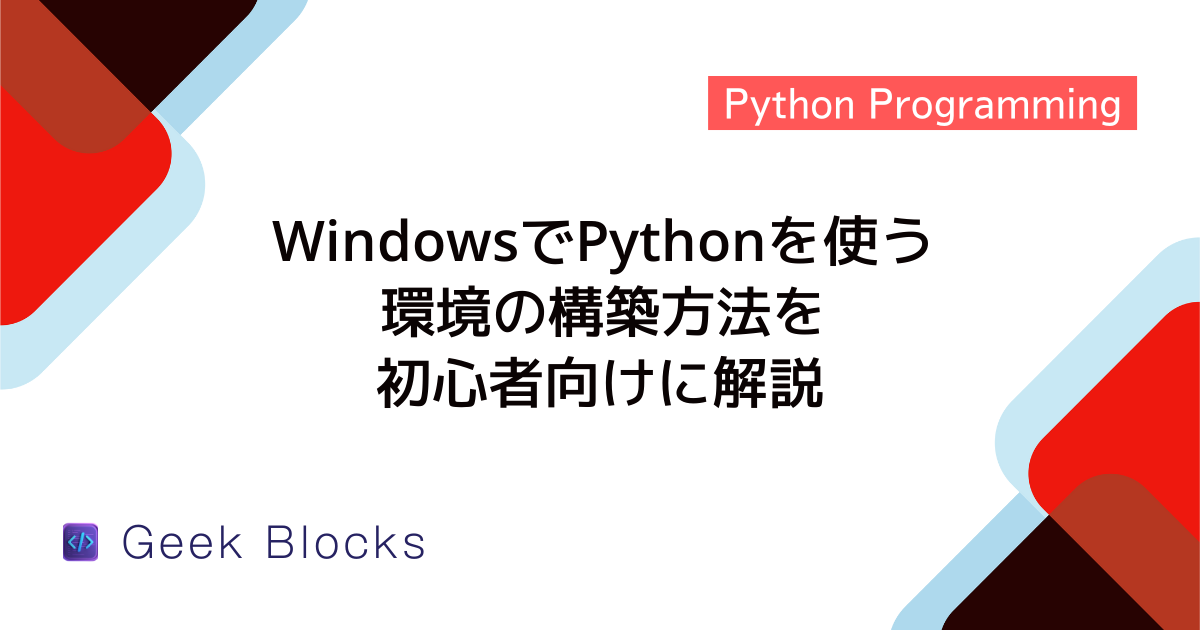
![[Python] turtleグラフィックスの使い方 – 入門レベルのグラフィック描画](https://af-e.net/wp-content/uploads/2024/10/thumbnail-46960.png)
![[Python] sys.exit関数の使い方 – exit()との違いも解説](https://af-e.net/wp-content/uploads/2024/10/thumbnail-46959.png)
![[Python] デバッガpdbの使い方 – ソースコードデバッグ](https://af-e.net/wp-content/uploads/2024/10/thumbnail-46958.png)
![[Python] osモジュールの使い方 – OS関連処理の実装](https://af-e.net/wp-content/uploads/2024/10/thumbnail-46957.png)
![[Python] namedtupleの使い方 – 名前付きフィールドを持つタプルの作成](https://af-e.net/wp-content/uploads/2024/10/thumbnail-46956.png)
![[Python] help関数の使い方 – 関数やクラスのヘルプを表示](https://af-e.net/wp-content/uploads/2024/10/thumbnail-46955.png)
![[Python] from importの使い方 – 特定の関数やクラスをインポートする](https://af-e.net/wp-content/uploads/2024/10/thumbnail-46954.png)
![[Python] exit関数の使い方 – プログラムを途中で強制終了させる](https://af-e.net/wp-content/uploads/2024/10/thumbnail-46953.png)
![[Python] Doxygenの使い方 – コードのドキュメント化](https://af-e.net/wp-content/uploads/2024/10/thumbnail-46952.png)
![[Python] dotenvの使い方 – 環境変数の取得/追加](https://af-e.net/wp-content/uploads/2024/10/thumbnail-46951.png)