[Python] PyInstallerで作ったexeがエラーで実行できないワケ
PyInstallerはPythonスクリプトを実行可能なexeファイルに変換するツールですが、exeがエラーで実行できないことがあります。
主な原因として、依存ライブラリの不足やパスの問題、特定のモジュールが正しくパッケージ化されていないことが挙げられます。
また、PythonのバージョンやPyInstallerのバージョンの不一致も問題を引き起こすことがあります。
エラーメッセージを確認し、必要なライブラリを手動で追加するか、PyInstallerのオプションを調整することで解決できる場合があります。
exeファイルが実行できない原因
Pythonで作成したプログラムをexeファイルに変換する際、さまざまな理由で実行できないことがあります。
以下に、主な原因を詳しく解説します。
依存関係の問題
必要なライブラリが含まれていない
PyInstallerを使用してexeファイルを作成する際、必要なライブラリが正しく含まれていないと、実行時にエラーが発生します。
特に、外部ライブラリを使用している場合は注意が必要です。
バージョンの不一致
Pythonやライブラリのバージョンが異なると、exeファイルが正しく動作しないことがあります。
特に、特定の機能が新しいバージョンで追加された場合、古いバージョンではエラーが発生することがあります。
パスの問題
相対パスと絶対パスの違い
プログラム内でファイルを読み込む際に、相対パスと絶対パスを正しく使い分けていないと、ファイルが見つからずエラーが発生します。
特に、exeファイルを実行するディレクトリが異なる場合、相対パスが機能しないことがあります。
パスの設定ミス
ファイルのパスを設定する際に、誤ったパスを指定すると、実行時にファイルが見つからずエラーが発生します。
特に、WindowsとLinuxではパスの区切り文字が異なるため、注意が必要です。
権限の問題
管理者権限の不足
exeファイルを実行する際に、管理者権限が必要な操作を行う場合、権限が不足しているとエラーが発生します。
特に、システムファイルやレジストリにアクセスする場合は注意が必要です。
ファイルのアクセス権限
exeファイルやその依存ファイルに対するアクセス権限が不足していると、実行時にエラーが発生します。
特に、他のユーザーアカウントで作成したファイルの場合、権限が制限されていることがあります。
環境の問題
OSの違い
作成したexeファイルが特定のOSでのみ動作する場合、他のOSではエラーが発生することがあります。
特に、Windows用に作成したexeファイルは、LinuxやMacでは動作しません。
Pythonのバージョンの違い
異なるPythonのバージョンで作成したexeファイルは、他のバージョンのPython環境で動作しないことがあります。
特に、Python 2とPython 3では互換性がないため、注意が必要です。
その他の問題
ファイルの破損
exeファイルが破損している場合、実行時にエラーが発生します。
特に、ファイルの転送中に問題が発生した場合、破損することがあります。
セキュリティソフトの干渉
セキュリティソフトがexeファイルの実行をブロックすることがあります。
特に、未知のソフトウェアとして認識された場合、実行が制限されることがあります。
依存関係の問題の解決方法
依存関係の問題は、exeファイルが実行できない原因の一つです。
以下に、これらの問題を解決するための方法を詳しく解説します。
必要なライブラリを確認する
PyInstallerを使用してexeファイルを作成する際、必要なライブラリが正しく含まれているかを確認することが重要です。
以下の手順で確認できます。
- プロジェクトで使用しているライブラリをリストアップします。
pip freezeコマンドを使用して、インストールされているライブラリを確認します。
pip freeze > requirements.txtこのコマンドを実行すると、現在の環境にインストールされているライブラリの一覧がrequirements.txtファイルに保存されます。
このファイルをもとに、必要なライブラリが含まれているかを確認できます。
バージョンを統一する
異なるバージョンのライブラリを使用すると、互換性の問題が発生することがあります。
以下の方法でバージョンを統一しましょう。
requirements.txtファイルに、使用するライブラリのバージョンを明記します。
例えば、以下のように記述します。
numpy==1.21.0
pandas==1.3.0pip install -r requirements.txtコマンドを使用して、指定したバージョンのライブラリをインストールします。
pip install -r requirements.txtこれにより、全ての開発環境で同じバージョンのライブラリを使用することができ、依存関係の問題を軽減できます。
requirements.txtの活用
requirements.txtファイルは、プロジェクトで使用するライブラリとそのバージョンを管理するための便利なツールです。
以下の方法で活用できます。
- プロジェクトのルートディレクトリに
requirements.txtファイルを作成します。 - 使用するライブラリをリストアップし、バージョンを指定します。
- 新しい環境でプロジェクトをセットアップする際に、
pip install -r requirements.txtコマンドを実行することで、必要なライブラリを一括でインストールできます。
この方法を使うことで、依存関係の問題を未然に防ぎ、プロジェクトの移植性を高めることができます。
パスの問題の解決方法
exeファイルが実行できない原因の一つに、パスの問題があります。
以下に、パスに関する問題を解決するための方法を詳しく解説します。
パスの設定を確認する
プログラム内で使用しているファイルのパスが正しく設定されているかを確認することが重要です。
以下の手順で確認できます。
- プログラム内でファイルを開く際に指定しているパスを確認します。
os.pathモジュールを使用して、指定したパスが正しいかを確認します。
import os
file_path = "data/sample.txt"
if os.path.exists(file_path):
print("ファイルが存在します。")
else:
print("ファイルが見つかりません。")このコードを実行することで、指定したパスにファイルが存在するかどうかを確認できます。
相対パスと絶対パスの使い分け
相対パスと絶対パスを正しく使い分けることが、パスの問題を解決する鍵です。
- 相対パス: 現在の作業ディレクトリからの相対的な位置を示します。
例えば、data/sample.txtのように指定します。
- 絶対パス: ルートディレクトリからの完全なパスを示します。
例えば、C:/Users/username/project/data/sample.txtのように指定します。
相対パスを使用する場合、exeファイルを実行するディレクトリが異なると、ファイルが見つからないことがあります。
必要に応じて、絶対パスを使用することを検討しましょう。
パスの設定を修正する
パスの設定が誤っている場合、正しいパスに修正する必要があります。
以下の手順で修正できます。
- プログラム内で使用しているパスを見直し、正しいパスを指定します。
os.path.joinを使用して、OSに依存しないパスを作成します。
import os
base_dir = os.path.dirname(__file__) # 現在のスクリプトのディレクトリ
file_path = os.path.join(base_dir, "data", "sample.txt")
if os.path.exists(file_path):
print("ファイルが存在します。")
else:
print("ファイルが見つかりません。")このコードでは、os.path.joinを使用して、OSに依存しない形でパスを作成しています。
これにより、異なる環境でも正しくファイルを参照できるようになります。
権限の問題の解決方法
exeファイルが実行できない原因の一つに、権限の問題があります。
以下に、権限に関する問題を解決するための方法を詳しく解説します。
管理者権限で実行する
特定の操作を行うためには、管理者権限が必要な場合があります。
以下の手順で、管理者権限でexeファイルを実行する方法を説明します。
- 右クリックメニューを使用する: exeファイルを右クリックし、「管理者として実行」を選択します。
これにより、管理者権限でプログラムが実行されます。
- ショートカットを作成する: exeファイルのショートカットを作成し、ショートカットのプロパティを開きます。
「ショートカット」タブの「詳細設定」ボタンをクリックし、「管理者として実行」にチェックを入れます。
これにより、ショートカットから実行する際に常に管理者権限で起動されます。
ファイルのアクセス権限を変更する
exeファイルやその依存ファイルに対するアクセス権限が不足している場合、権限を変更することで問題を解決できます。
以下の手順でアクセス権限を変更します。
- ファイルのプロパティを開く: 対象のファイルを右クリックし、「プロパティ」を選択します。
- セキュリティタブを選択: プロパティウィンドウの「セキュリティ」タブをクリックします。
- 編集ボタンをクリック: 「編集」ボタンをクリックし、アクセス権限を変更したいユーザーまたはグループを選択します。
- 権限を変更する: 「許可」または「拒否」のチェックボックスを使用して、必要な権限を設定します。
例えば、「フルコントロール」や「読み取り」などの権限を与えることができます。
- 変更を適用する: 設定が完了したら、「適用」ボタンをクリックし、次に
OKをクリックしてウィンドウを閉じます。
これにより、指定したユーザーやグループに対して、必要なアクセス権限が付与され、exeファイルが正しく実行できるようになります。
環境の問題の解決方法
exeファイルが実行できない原因の一つに、環境の問題があります。
以下に、環境に関する問題を解決するための方法を詳しく解説します。
OSに依存しないコードを書く
異なるオペレーティングシステム(OS)で動作することを考慮して、OSに依存しないコードを書くことが重要です。
以下のポイントに注意しましょう。
- ファイルパスの区切り文字を統一する: OSによってファイルパスの区切り文字が異なるため、
os.path.joinを使用してパスを作成します。
これにより、OSに依存しない形でパスを生成できます。
import os
file_path = os.path.join("data", "sample.txt")- OSに依存しないライブラリを使用する: 可能な限り、OSに依存しない標準ライブラリやサードパーティライブラリを使用します。
例えば、ファイル操作にはosやshutilを使用することが推奨されます。
- 環境変数を利用する: 環境に依存する設定は、環境変数を使用して管理します。
これにより、異なる環境での設定を簡単に変更できます。
import os
db_path = os.getenv("DB_PATH", "default_db_path")Pythonのバージョンを統一する
異なるPythonのバージョンで作成したexeファイルは、他のバージョンのPython環境で動作しないことがあります。
以下の方法でPythonのバージョンを統一しましょう。
- 仮想環境を使用する: プロジェクトごとに仮想環境を作成し、特定のPythonバージョンを使用します。
これにより、他のプロジェクトに影響を与えずに、必要なバージョンを管理できます。
# 仮想環境の作成
python -m venv myenv
# 仮想環境の有効化
# Windows
myenv\Scripts\activate
# macOS/Linux
source myenv/bin/activate- Pythonのバージョンを指定する:
requirements.txtファイルにPythonのバージョンを明記し、プロジェクトで使用するバージョンを統一します。
# requirements.txtの例
python==3.9.7- バージョン管理ツールを使用する:
pyenvなどのバージョン管理ツールを使用して、複数のPythonバージョンを簡単に切り替えられるようにします。
これにより、特定のプロジェクトに必要なバージョンを簡単に使用できます。
これらの方法を実践することで、環境に依存する問題を軽減し、exeファイルが正しく動作するようにすることができます。
その他の問題の解決方法
exeファイルが実行できない原因には、ファイルの破損やセキュリティソフトの干渉など、その他の問題も含まれます。
以下に、これらの問題を解決するための方法を詳しく解説します。
ファイルの破損を確認する
exeファイルが破損している場合、実行時にエラーが発生します。
以下の手順でファイルの破損を確認し、修正する方法を説明します。
- ファイルのサイズを確認する: 正常なexeファイルのサイズと比較して、サイズが異なる場合は破損している可能性があります。
ファイルのサイズを確認するには、右クリックして「プロパティ」を選択し、「サイズ」を確認します。
- 再ダウンロードまたは再ビルドする: ファイルが破損している場合、元のソースから再ダウンロードするか、PyInstallerを使用して再度exeファイルをビルドします。
以下のコマンドで再ビルドできます。
pyinstaller --onefile your_script.py- ハッシュ値を確認する: ファイルの整合性を確認するために、MD5やSHA256などのハッシュ値を計算し、元のファイルと比較します。
Pythonでハッシュ値を計算する例は以下の通りです。
import hashlib
def calculate_md5(file_path):
hash_md5 = hashlib.md5()
with open(file_path, "rb") as f:
for chunk in iter(lambda: f.read(4096), b""):
hash_md5.update(chunk)
return hash_md5.hexdigest()
print(calculate_md5("your_executable.exe"))セキュリティソフトの設定を確認する
セキュリティソフトがexeファイルの実行をブロックすることがあります。
以下の手順でセキュリティソフトの設定を確認し、問題を解決します。
- セキュリティソフトのログを確認する: セキュリティソフトのログを確認し、exeファイルがブロックされた理由を特定します。
多くのセキュリティソフトは、ブロックされたファイルのリストを表示します。
- 例外リストに追加する: セキュリティソフトの設定で、exeファイルを例外リストに追加します。
これにより、特定のファイルがスキャンやブロックの対象から外れます。
具体的な手順は、使用しているセキュリティソフトによって異なるため、マニュアルを参照してください。
- 一時的に無効化する: セキュリティソフトを一時的に無効化して、exeファイルを実行してみます。
ただし、この方法はリスクが伴うため、信頼できるファイルであることを確認してから行ってください。
- セキュリティソフトの設定を見直す: セキュリティソフトの設定を見直し、過剰なセキュリティ設定が原因である場合は、適切な設定に変更します。
これらの方法を実践することで、ファイルの破損やセキュリティソフトによる干渉の問題を解決し、exeファイルが正しく実行できるようになります。
応用例
Pythonで作成したプログラムをexeファイルに変換する際、さまざまな応用が可能です。
以下に、いくつかの応用例を紹介します。
複数のPythonスクリプトを一つのexeにまとめる
複数のPythonスクリプトを一つのexeファイルにまとめることで、ユーザーにとって使いやすいアプリケーションを提供できます。
以下の手順で実現できます。
- メインスクリプトを作成する: 他のスクリプトを呼び出すメインスクリプトを作成します。
# main.py
import script1
import script2
if __name__ == "__main__":
script1.run()
script2.run()- PyInstallerを使用してexe化する: メインスクリプトを指定して、PyInstallerを実行します。
pyinstaller --onefile main.pyこれにより、main.exeが生成され、他のスクリプトも含まれた状態で実行可能になります。
GUIアプリケーションのexe化
Pythonで作成したGUIアプリケーションをexeファイルに変換することも可能です。
以下は、Tkinterを使用した簡単なGUIアプリケーションの例です。
# gui_app.py
import tkinter as tk
def on_button_click():
label.config(text="ボタンがクリックされました!")
app = tk.Tk()
app.title("サンプルGUIアプリ")
label = tk.Label(app, text="ここにテキストが表示されます。")
label.pack()
button = tk.Button(app, text="クリック", command=on_button_click)
button.pack()
app.mainloop()このアプリケーションをexe化するには、以下のコマンドを実行します。
pyinstaller --onefile gui_app.pyこれにより、GUIアプリケーションが含まれたexeファイルが生成されます。
サードパーティライブラリを含むexeの作成
サードパーティライブラリを使用している場合でも、PyInstallerを使ってexeファイルを作成できます。
以下の手順で実現します。
- 必要なライブラリをインストールする: 例えば、
requestsライブラリを使用する場合、以下のコマンドでインストールします。
pip install requests- スクリプトを作成する: サードパーティライブラリを使用したスクリプトを作成します。
# api_request.py
import requests
def fetch_data():
response = requests.get("https://api.example.com/data")
print(response.json())
if __name__ == "__main__":
fetch_data()- PyInstallerを使用してexe化する: スクリプトを指定して、PyInstallerを実行します。
pyinstaller --onefile api_request.pyこれにより、api_request.exeが生成され、サードパーティライブラリを含む状態で実行可能になります。
これらの応用例を参考にすることで、Pythonプログラムをより便利に活用できるようになります。
まとめ
この記事では、PyInstallerで作成したexeファイルが実行できない原因や、その解決方法について詳しく解説しました。
特に、依存関係やパスの問題、権限の問題、環境の問題など、さまざまな要因が影響することを振り返りました。
これらの知識を活用して、Pythonプログラムを効果的にexe化し、実行環境でのトラブルを未然に防ぎましょう。

![[Python] 便利な使い方を事例付きで紹介](https://af-e.net/wp-content/uploads/2024/10/thumbnail-46950.png)
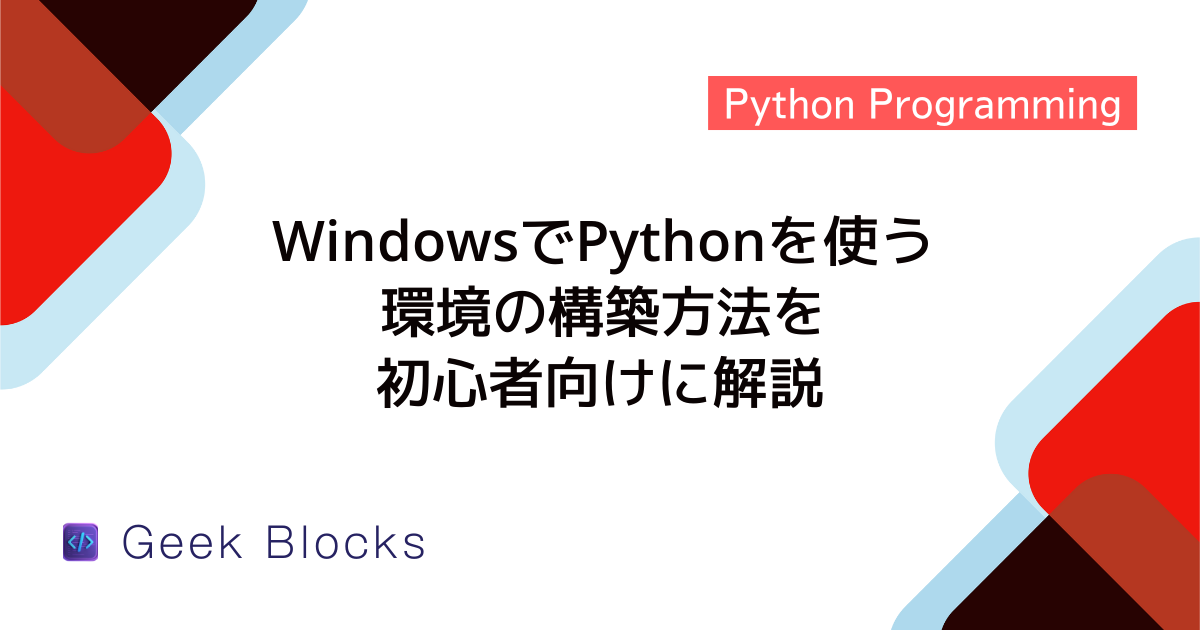
![[Python] turtleグラフィックスの使い方 – 入門レベルのグラフィック描画](https://af-e.net/wp-content/uploads/2024/10/thumbnail-46960.png)
![[Python] sys.exit関数の使い方 – exit()との違いも解説](https://af-e.net/wp-content/uploads/2024/10/thumbnail-46959.png)
![[Python] デバッガpdbの使い方 – ソースコードデバッグ](https://af-e.net/wp-content/uploads/2024/10/thumbnail-46958.png)
![[Python] osモジュールの使い方 – OS関連処理の実装](https://af-e.net/wp-content/uploads/2024/10/thumbnail-46957.png)
![[Python] namedtupleの使い方 – 名前付きフィールドを持つタプルの作成](https://af-e.net/wp-content/uploads/2024/10/thumbnail-46956.png)
![[Python] help関数の使い方 – 関数やクラスのヘルプを表示](https://af-e.net/wp-content/uploads/2024/10/thumbnail-46955.png)
![[Python] from importの使い方 – 特定の関数やクラスをインポートする](https://af-e.net/wp-content/uploads/2024/10/thumbnail-46954.png)
![[Python] exit関数の使い方 – プログラムを途中で強制終了させる](https://af-e.net/wp-content/uploads/2024/10/thumbnail-46953.png)
![[Python] Doxygenの使い方 – コードのドキュメント化](https://af-e.net/wp-content/uploads/2024/10/thumbnail-46952.png)
![[Python] dotenvの使い方 – 環境変数の取得/追加](https://af-e.net/wp-content/uploads/2024/10/thumbnail-46951.png)