Jupyter Notebookのインストール方法をわかりやすく解説
Jupyter Notebookは、データサイエンスや機械学習、教育などの分野で広く利用されているオープンソースのウェブアプリケーションです。
プログラムの作成、実行、共有が容易に行えるため、特にPythonを使用する際に人気があります。
ユーザーはコードをセル単位で実行でき、実行結果をその場で確認しながら作業を進めることができます。
また、Markdownを用いてテキストや数式を記述できるため、ドキュメントとしての機能も充実しています。
これにより、データ分析の過程や結果を視覚的に整理し、他者と簡単に共有することが可能です。
Jupyter Notebookのインストール方法
Pythonのインストール確認
Pythonがインストールされているか確認する方法
Pythonがインストールされているかを確認するには、コマンドライン(ターミナル)を開き、以下のコマンドを入力します。
python --versionまたは、Python 3.xを使用している場合は、次のコマンドを使用します。
python3 --versionこれにより、インストールされているPythonのバージョンが表示されます。
表示されない場合は、Pythonがインストールされていない可能性があります。
Pythonがインストールされていない場合の対処法
Pythonがインストールされていない場合は、公式サイトからインストーラーをダウンロードしてインストールします。
以下の手順で行います。
- Python公式サイトにアクセスします。
- 最新のPythonバージョンを選択し、ダウンロードします。
- インストーラーを実行し、
Add Python to PATHにチェックを入れてインストールを進めます。
pipのアップグレード
pipとは?
pipはPythonのパッケージ管理ツールで、Pythonのライブラリやモジュールを簡単にインストール、アップグレード、削除することができます。
Jupyter Notebookをインストールするためには、pipが必要です。
pipをアップグレードする手順
pipを最新バージョンにアップグレードするには、以下のコマンドをターミナルで実行します。
python -m pip install --upgrade pipまたは、Python 3.xを使用している場合は、次のコマンドを使用します。
python3 -m pip install --upgrade pipこれにより、pipが最新の状態に更新されます。
Jupyter Notebookのインストール
pipを使ったインストール手順
pipを使用してJupyter Notebookをインストールするには、以下のコマンドをターミナルで実行します。
python -m pip install jupyterまたは、Python 3.xを使用している場合は、次のコマンドを使用します。
python3 -m pip install jupyterこれでJupyter Notebookのインストールが完了します。
Anacondaを使ったインストール手順
Anacondaを使用してJupyter Notebookをインストールする場合、以下の手順を行います。
- Anaconda公式サイトにアクセスし、Anacondaをダウンロードします。
- インストーラーを実行し、指示に従ってインストールします。
- インストール後、Anaconda Navigatorを開き、
Jupyter Notebookを選択してインストールします。
Jupyter Notebookの起動
コマンドラインからの起動方法
Jupyter Notebookをコマンドラインから起動するには、以下のコマンドをターミナルで実行します。
jupyter notebookこれにより、Jupyter Notebookのサーバーが立ち上がります。
ブラウザでのアクセス方法
コマンドを実行すると、デフォルトのウェブブラウザが自動的に開き、Jupyter Notebookのインターフェースが表示されます。
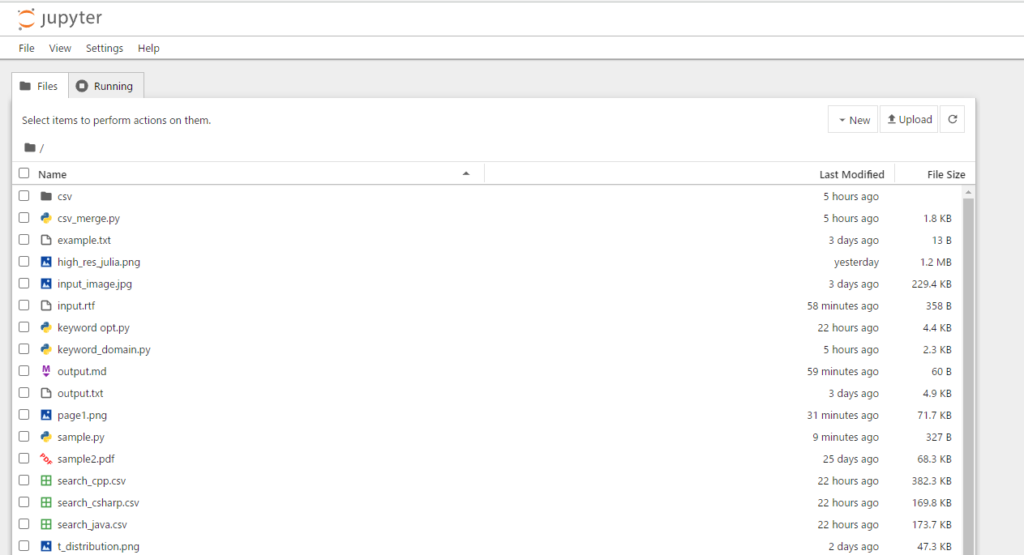
jupyter notebook実行時のカレントディレクトリが基準になりますもしブラウザが自動で開かない場合は、ターミナルに表示されたURL(通常はhttp://localhost:8888)をブラウザに入力してアクセスします。
インストール時のトラブルシューティング
インストールがうまくいかない場合の対処法
インストールがうまくいかない場合は、以下の点を確認します。
- Pythonやpipが正しくインストールされているか
- インターネット接続が正常か
- 管理者権限でコマンドを実行しているか
これらを確認し、再度インストールを試みてください。
起動時にエラーが出る場合の対処法
Jupyter Notebookを起動した際にエラーが出る場合は、以下の対処法を試します。
- ターミナルを再起動し、再度
jupyter notebookを実行する。 - 必要なライブラリがインストールされているか確認する。
- エラーメッセージを確認し、特定の問題に対処する。
これらの手順で問題が解決しない場合は、Jupyter Notebookの公式ドキュメントやフォーラムを参照してください。
Jupyter Notebookの基本的な使い方
新しいノートブックの作成
ノートブックの作成手順
Jupyter Notebookを起動した後、ブラウザのインターフェースで新しいノートブックを作成するには、以下の手順を行います。
画面右上の New ボタンをクリックします。
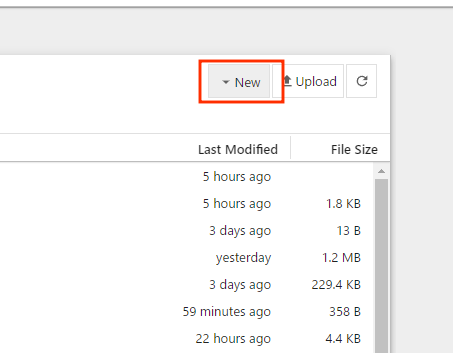
ドロップダウンメニューから Python 3 を選択します。
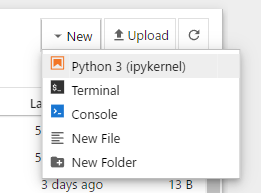
新しいタブが開き、空のノートブックが作成されます。
これで新しいノートブックの作成が完了です。
ノートブックの保存方法
ノートブックを保存するには、以下の手順を行います。
- メニューバーの
Fileをクリックします。 Save Notebookを選択します。- または、キーボードショートカットの
Ctrl + S(Windows)またはCommand + S(Mac)を使用して保存します。
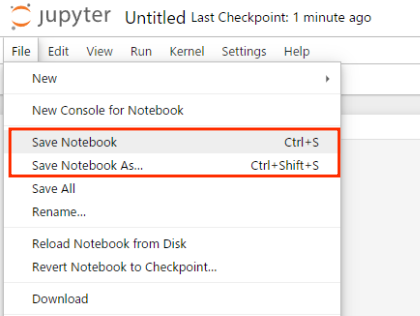
ノートブックは自動的に.ipynb形式で保存されます。
セルの使い方
コードセルとMarkdownセルの違い
Jupyter Notebookでは、セルには主に2種類があります。
| セルの種類 | 説明 |
|---|---|
| コードセル | Pythonコードを入力し、実行するためのセル。 |
| Markdownセル | テキストや数式を記述するためのセル。 |
コードセルではPythonのコードを実行でき、Markdownセルでは文章や数式を記述してドキュメントを作成できます。
セルの実行方法
セルを実行するには、以下の手順を行います。
- コードセルまたはMarkdownセルを選択します。
- メニューバーの
Runボタンをクリックするか、キーボードショートカットのShift + Enterを押します。
これにより、選択したセルが実行され、結果が表示されます。
Markdownセルの場合は、書式が適用されたテキストが表示されます。
ノートブックの管理
ノートブックの名前変更
ノートブックの名前を変更するには、以下の手順を行います。
- メニューバーの
Fileをクリックします。 Renameを選択します。- 新しい名前を入力し、
OKをクリックします。
これでノートブックの名前が変更されます。
ノートブックの削除方法
ノートブックを削除するには、以下の手順を行います。
- Jupyter Notebookのファイルブラウザで削除したいノートブックのチェックボックスを選択します。
- 画面上部の
Deleteボタンをクリックします。 - 確認メッセージが表示されるので、
Deleteを選択します。
これにより、選択したノートブックが削除されます。
注意して操作してください。
Jupyter Notebookの便利な機能
コード補完機能
Jupyter Notebookには、コード補完機能が搭載されています。
この機能を利用することで、関数名や変数名を簡単に入力でき、プログラミングの効率が向上します。
コードセル内でTabキーを押すと、現在のコンテキストに基づいて候補が表示されます。
これにより、正確な名前を思い出す手間が省け、タイピングのミスも減少します。
マジックコマンドの活用
Jupyter Notebookでは、特別なコマンドである「マジックコマンド」を使用することができます。
これにより、特定の機能を簡単に実行できます。
マジックコマンドは、%で始まる1行コマンドと、%%で始まるセル全体に適用されるコマンドがあります。
%timeitでコードの実行時間を測定
%timeitマジックコマンドを使用すると、特定のコードの実行時間を簡単に測定できます。
以下のように使用します。
# 実行時間を測定したいコード
%timeit sum(range(1000))このコマンドを実行すると、指定したコードの実行時間が表示されます。
これにより、コードのパフォーマンスを評価し、最適化の参考にすることができます。
%matplotlib inlineでグラフを表示
%matplotlib inlineマジックコマンドを使用すると、Jupyter Notebook内で直接グラフを表示することができます。
以下のように使用します。
import matplotlib.pyplot as plt
import numpy as np
# グラフを表示するためのマジックコマンド
%matplotlib inline
# データの生成
x = np.linspace(0, 10, 100)
y = np.sin(x)
# グラフの描画
plt.plot(x, y)
plt.title("Sine Wave")
plt.xlabel("x")
plt.ylabel("sin(x)")
plt.show()このコマンドを実行すると、グラフがノートブック内に表示されます。
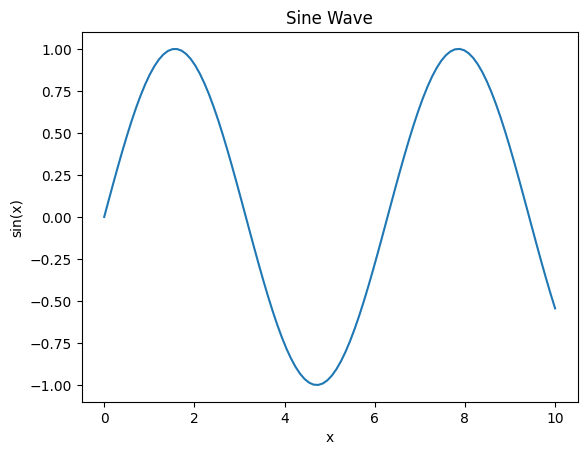
これにより、データの可視化が容易になります。
ノートブックのエクスポート
Jupyter Notebookでは、作成したノートブックをさまざまな形式でエクスポートすることができます。
これにより、他の人と共有したり、プレゼンテーション用に準備したりすることが可能です。
HTML形式でのエクスポート
ノートブックをHTML形式でエクスポートするには、以下の手順を行います。
- メニューバーの
Fileをクリックします。 Download asを選択し、HTML (.html)を選びます。
これにより、ノートブックがHTMLファイルとしてダウンロードされます。
ブラウザで開くことができ、他の人と簡単に共有できます。
PDF形式でのエクスポート
ノートブックをPDF形式でエクスポートするには、以下の手順を行います。
- メニューバーの
Fileをクリックします。 Download asを選択し、PDF via LaTeX (.pdf)を選びます。
この操作により、ノートブックがPDFファイルとしてダウンロードされます。
PDF形式は印刷や配布に適しており、正式なドキュメントとして利用できます。
Jupyter Notebookの応用例
データサイエンスでの活用
pandasやnumpyを使ったデータ分析
Jupyter Notebookは、データサイエンスの分野で非常に便利です。
特に、pandasやnumpyライブラリを使用することで、データの操作や分析が容易になります。
以下は、pandasを使った基本的なデータ分析の例です。
import pandas as pd
# CSVファイルの読み込み
data = pd.read_csv('data.csv')
# データの基本情報を表示
print(data.info())
# 特定の列の統計量を表示
print(data['column_name'].describe())このように、Jupyter Notebookを使うことで、データの読み込みや基本的な統計分析を簡単に行うことができます。
matplotlibやseabornを使ったデータ可視化
データ分析の結果を視覚化するために、matplotlibやseabornを使用することができます。
以下は、seabornを使ったデータの可視化の例です。
import seaborn as sns
import matplotlib.pyplot as plt
# データの読み込み
data = pd.read_csv('data.csv')
# 散布図の作成
sns.scatterplot(x='column_x', y='column_y', data=data)
plt.title('Scatter Plot')
plt.show()このように、Jupyter Notebookを利用することで、データの可視化が簡単に行え、分析結果をわかりやすく伝えることができます。
機械学習モデルの開発
scikit-learnを使ったモデル構築
Jupyter Notebookは、機械学習モデルの開発にも適しています。
scikit-learnライブラリを使用することで、簡単にモデルを構築し、評価することができます。
以下は、線形回帰モデルの構築の例です。
from sklearn.model_selection import train_test_split
from sklearn.linear_model import LinearRegression
from sklearn.metrics import mean_squared_error
# データの読み込み
data = pd.read_csv('data.csv')
X = data[['feature1', 'feature2']]
y = data['target']
# データの分割
X_train, X_test, y_train, y_test = train_test_split(X, y, test_size=0.2, random_state=42)
# モデルの構築
model = LinearRegression()
model.fit(X_train, y_train)
# 予測と評価
predictions = model.predict(X_test)
mse = mean_squared_error(y_test, predictions)
print(f'Mean Squared Error: {mse}')このように、Jupyter Notebookを使うことで、機械学習モデルの構築と評価がスムーズに行えます。
TensorFlowやPyTorchを使ったディープラーニング
Jupyter Notebookは、ディープラーニングの開発にも広く利用されています。
TensorFlowやPyTorchを使用することで、複雑なモデルを簡単に構築できます。
以下は、TensorFlowを使った簡単なニューラルネットワークの例です。
import tensorflow as tf
from tensorflow.keras import layers, models
# モデルの構築
model = models.Sequential([
layers.Dense(64, activation='relu', input_shape=(input_shape,)),
layers.Dense(64, activation='relu'),
layers.Dense(1)
])
# モデルのコンパイル
model.compile(optimizer='adam', loss='mean_squared_error')
# モデルの訓練
model.fit(X_train, y_train, epochs=10, batch_size=32)このように、Jupyter Notebookを利用することで、ディープラーニングモデルの構築と訓練が容易に行えます。
教育やプレゼンテーションでの活用
ノートブックを使ったインタラクティブな教材作成
Jupyter Notebookは、教育の場でも非常に役立ちます。
インタラクティブな教材を作成することで、学習者が自分のペースで学ぶことができます。
例えば、コードセルを使って実際にコードを実行しながら学ぶことができるため、理解が深まります。
ノートブックを使ったプレゼンテーション
Jupyter Notebookは、プレゼンテーションツールとしても利用できます。
ノートブック内でコードやグラフを表示しながら、リアルタイムでデモを行うことができます。
また、Markdownセルを使って説明文を追加することで、視覚的にわかりやすいプレゼンテーションを作成できます。
これにより、聴衆に対して効果的に情報を伝えることが可能です。
まとめ
この記事では、Jupyter Notebookのインストール方法や基本的な使い方、便利な機能、応用例について詳しく解説しました。
Jupyter Notebookはデータサイエンスや機械学習、教育など多岐にわたる分野で活用されており、特にインタラクティブな環境でのプログラミングが可能です。
これを機に、Jupyter Notebookを使って自分のプロジェクトや学習を進めてみてはいかがでしょうか。

![[Python] 便利な使い方を事例付きで紹介](https://af-e.net/wp-content/uploads/2024/10/thumbnail-46950.png)
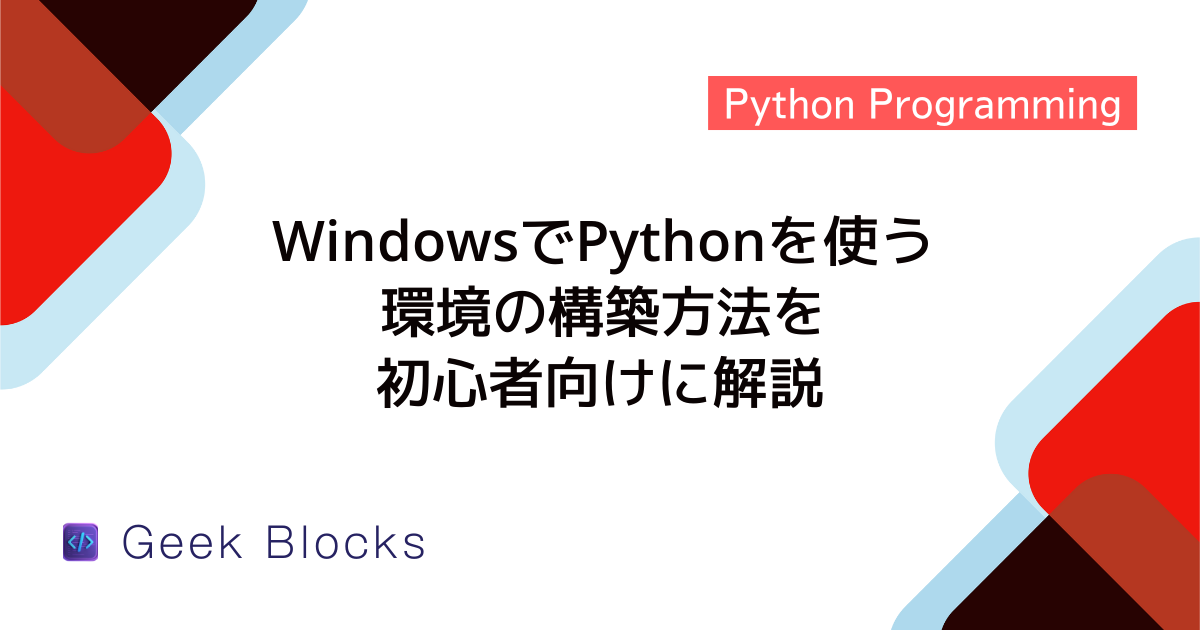
![[Python] turtleグラフィックスの使い方 – 入門レベルのグラフィック描画](https://af-e.net/wp-content/uploads/2024/10/thumbnail-46960.png)
![[Python] sys.exit関数の使い方 – exit()との違いも解説](https://af-e.net/wp-content/uploads/2024/10/thumbnail-46959.png)
![[Python] デバッガpdbの使い方 – ソースコードデバッグ](https://af-e.net/wp-content/uploads/2024/10/thumbnail-46958.png)
![[Python] osモジュールの使い方 – OS関連処理の実装](https://af-e.net/wp-content/uploads/2024/10/thumbnail-46957.png)
![[Python] namedtupleの使い方 – 名前付きフィールドを持つタプルの作成](https://af-e.net/wp-content/uploads/2024/10/thumbnail-46956.png)
![[Python] help関数の使い方 – 関数やクラスのヘルプを表示](https://af-e.net/wp-content/uploads/2024/10/thumbnail-46955.png)
![[Python] from importの使い方 – 特定の関数やクラスをインポートする](https://af-e.net/wp-content/uploads/2024/10/thumbnail-46954.png)
![[Python] exit関数の使い方 – プログラムを途中で強制終了させる](https://af-e.net/wp-content/uploads/2024/10/thumbnail-46953.png)
![[Python] Doxygenの使い方 – コードのドキュメント化](https://af-e.net/wp-content/uploads/2024/10/thumbnail-46952.png)
![[Python] dotenvの使い方 – 環境変数の取得/追加](https://af-e.net/wp-content/uploads/2024/10/thumbnail-46951.png)