[Python] opencvで画像を作成する方法
PythonでOpenCVを使用して画像を作成するには、まずnumpyを使って画像データを作成し、それをOpenCVのcv2.imwrite()関数で保存します。
例えば、numpy.zeros()を使って黒い画像を作成し、cv2.imwrite()でファイルに保存することができます。
画像は通常、3次元の配列(高さ、幅、色チャンネル)として表現され、色チャンネルはBGR形式です。
OpenCVとは
OpenCV(Open Source Computer Vision Library)は、コンピュータビジョンや画像処理のためのオープンソースライブラリです。
1999年にIntelによって開発され、その後多くの研究者や開発者によって拡張されてきました。
Pythonをはじめとする多くのプログラミング言語に対応しており、画像や動画の解析、物体認識、顔認識、動体追跡など、さまざまな機能を提供しています。
OpenCVは、リアルタイムの画像処理を可能にするために最適化されており、特に機械学習やディープラーニングと組み合わせて使用されることが多いです。
これにより、画像データから有用な情報を抽出し、さまざまなアプリケーションに応用することができます。
例えば、自動運転車、監視カメラ、医療画像解析など、幅広い分野で利用されています。
OpenCVを使うことで、プログラマーは複雑な画像処理アルゴリズムを簡単に実装できるようになります。
画像の基本構造
画像データの構造
画像は、通常、2次元の配列として表現されます。
この配列の各要素は、画像の各ピクセルに対応しており、ピクセルの色や明るさを示します。
一般的に、カラー画像は3つのチャネル(色成分)を持ち、各チャネルは赤、緑、青の情報を格納しています。
グレースケール画像の場合、各ピクセルは明るさの情報のみを持ち、通常は0から255の範囲の値で表現されます。
以下は、画像データの構造を示す簡単な表です。
| 画像タイプ | チャネル数 | 説明 |
|---|---|---|
| カラー画像 | 3 | 赤、緑、青の成分を持つ |
| グレースケール画像 | 1 | 明るさの情報のみを持つ |
| 透明度を持つ画像 | 4 | 赤、緑、青、透明度の成分を持つ |
BGRとRGBの違い
画像処理において、色の表現方法にはBGR(青、緑、赤)とRGB(赤、緑、青)の2つの主要な形式があります。
OpenCVでは、デフォルトでBGR形式が使用されます。
これは、画像データをメモリに格納する際の順序が青、緑、赤であることを意味します。
一方、一般的な画像フォーマット(JPEGやPNGなど)ではRGB形式が使用されることが多いです。
このため、OpenCVで画像を扱う際には、BGRとRGBの違いを理解しておくことが重要です。
色の変換を行う場合、OpenCVにはcv2.cvtColor()関数が用意されています。
画像の解像度とピクセル
画像の解像度は、画像の詳細度を示す指標であり、通常は横×縦のピクセル数で表現されます。
例えば、1920×1080の解像度を持つ画像は、横に1920ピクセル、縦に1080ピクセルのサイズを持っています。
解像度が高いほど、画像はより詳細で鮮明になりますが、ファイルサイズも大きくなります。
ピクセルは、画像を構成する最小単位であり、各ピクセルは特定の色を持っています。
解像度とピクセル数は、画像処理や表示において重要な要素であり、適切な解像度を選択することが、画像の品質や処理速度に影響を与えます。
OpenCVで画像を作成する手順
必要なライブラリのインポート
OpenCVを使用するためには、まず必要なライブラリをインポートする必要があります。
Pythonでは、cv2モジュールを使用してOpenCVの機能にアクセスします。
また、画像データの操作にはnumpyライブラリも必要です。
以下のコードは、これらのライブラリをインポートする方法を示しています。
import cv2 # OpenCVライブラリ
import numpy as np # NumPyライブラリ画像データの作成
画像データを作成するには、numpyを使用して配列を生成します。
例えば、640×480ピクセルの黒い画像を作成する場合、すべてのピクセルの値を0に設定します。
以下のコードは、黒い画像を作成する方法を示しています。
# 640x480の黒い画像を作成
height, width = 480, 640
black_image = np.zeros((height, width, 3), dtype=np.uint8)このコードでは、np.zeros()関数を使用して、指定したサイズの配列を生成し、すべての要素を0に設定しています。
これにより、黒い画像が作成されます。
画像の保存方法
作成した画像をファイルとして保存するには、cv2.imwrite()関数を使用します。
この関数は、保存するファイル名と画像データを引数に取ります。
以下のコードは、先ほど作成した黒い画像をblack_image.pngという名前で保存する方法を示しています。
# 画像をファイルに保存
cv2.imwrite('black_image.png', black_image)このコードを実行すると、カレントディレクトリにblack_image.pngという名前のファイルが作成されます。
画像の表示方法
作成した画像を表示するには、cv2.imshow()関数を使用します。
この関数は、ウィンドウのタイトルと表示する画像データを引数に取ります。
以下のコードは、黒い画像を表示する方法を示しています。
# 画像を表示
cv2.imshow('Black Image', black_image)
cv2.waitKey(0) # キー入力を待つ
cv2.destroyAllWindows() # ウィンドウを閉じるこのコードを実行すると、Black Imageというタイトルのウィンドウが表示され、黒い画像が表示されます。
cv2.waitKey(0)は、任意のキーが押されるまでプログラムを待機させ、cv2.destroyAllWindows()は、すべてのウィンドウを閉じる役割を果たします。
画像の作成方法の詳細
numpyを使った画像の作成
numpyを使用すると、さまざまなタイプの画像を簡単に作成できます。
numpyの配列を利用して、特定のサイズや色の画像を生成することが可能です。
以下のコードは、numpyを使って640×480ピクセルの白い画像を作成する方法を示しています。
import numpy as np
# 640x480の白い画像を作成
height, width = 480, 640
white_image = np.ones((height, width, 3), dtype=np.uint8) * 255このコードでは、np.ones()関数を使用して、すべての要素が1の配列を生成し、それに255を掛けることで白い画像を作成しています。
カラー画像の作成
カラー画像を作成するには、各ピクセルの色を指定する必要があります。
以下のコードは、赤、緑、青の3色の画像をそれぞれ作成する方法を示しています。
import numpy as np
# 640x480の赤い画像を作成
red_image = np.zeros((480, 640, 3), dtype=np.uint8)
red_image[:, :, 2] = 255 # 赤チャネルを255に設定
# 640x480の緑の画像を作成
green_image = np.zeros((480, 640, 3), dtype=np.uint8)
green_image[:, :, 1] = 255 # 緑チャネルを255に設定
# 640x480の青の画像を作成
blue_image = np.zeros((480, 640, 3), dtype=np.uint8)
blue_image[:, :, 0] = 255 # 青チャネルを255に設定このコードでは、各色のチャネルを指定して、赤、緑、青の画像をそれぞれ作成しています。
グレースケール画像の作成
グレースケール画像は、明るさの情報のみを持つ画像です。
以下のコードは、グレースケールの画像を作成する方法を示しています。
import numpy as np
# 640x480のグレースケール画像を作成
gray_image = np.zeros((480, 640), dtype=np.uint8) # 1チャネルの画像
gray_image[100:200, 100:200] = 128 # 中央に明るい四角形を描画このコードでは、1チャネルの配列を生成し、特定の範囲に明るさの値を設定することで、グレースケール画像を作成しています。
透明度を持つ画像の作成
透明度を持つ画像は、RGBA形式で表現されます。
以下のコードは、透明度を持つ画像を作成する方法を示しています。
import numpy as np
# 640x480の透明度を持つ画像を作成
height, width = 480, 640
transparent_image = np.zeros((height, width, 4), dtype=np.uint8) # 4チャネルの画像
transparent_image[:, :, 0] = 255 # 赤チャネルを255に設定
transparent_image[:, :, 1] = 0 # 緑チャネルを0に設定
transparent_image[:, :, 2] = 0 # 青チャネルを0に設定
transparent_image[:, :, 3] = 128 # 透明度を設定(半透明)このコードでは、4チャネルの配列を生成し、赤色の半透明画像を作成しています。
透明度は0(完全に透明)から255(完全に不透明)の範囲で設定できます。
画像に図形やテキストを描画する
OpenCVを使用すると、画像にさまざまな図形やテキストを描画することができます。
これにより、画像の視覚的な情報を強化したり、注釈を追加したりすることが可能です。
以下では、線、四角形、円、テキストを描画する方法を説明します。
線を描く
画像に線を描くには、cv2.line()関数を使用します。
この関数は、画像、始点、終点、色、線の太さを引数に取ります。
以下のコードは、黒い画像に白い線を描く方法を示しています。
import cv2
import numpy as np
# 黒い画像を作成
image = np.zeros((480, 640, 3), dtype=np.uint8)
# 線を描く
start_point = (100, 100) # 始点
end_point = (500, 400) # 終点
color = (255, 255, 255) # 白色
thickness = 2 # 線の太さ
cv2.line(image, start_point, end_point, color, thickness)
# 画像を表示
cv2.imshow('Line', image)
cv2.waitKey(0)
cv2.destroyAllWindows()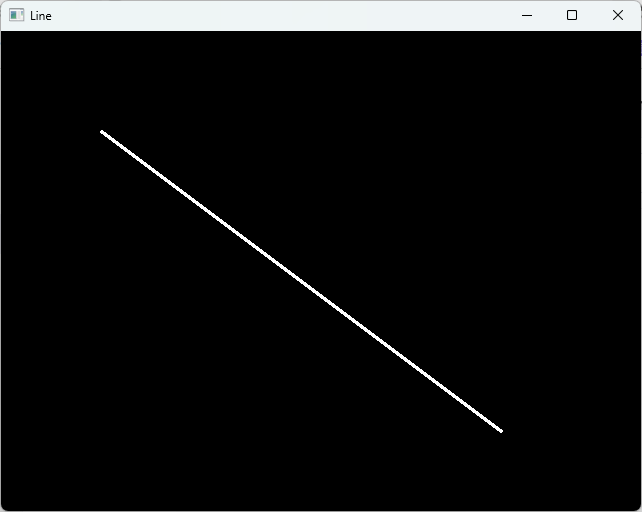
四角形を描く
四角形を描くには、cv2.rectangle()関数を使用します。
この関数は、画像、左上の点、右下の点、色、線の太さを引数に取ります。
以下のコードは、黒い画像に赤い四角形を描く方法を示しています。
# 黒い画像を作成
image = np.zeros((480, 640, 3), dtype=np.uint8)
# 四角形を描く
top_left = (150, 150) # 左上の点
bottom_right = (400, 300) # 右下の点
color = (0, 0, 255) # 赤色
thickness = 3 # 線の太さ
cv2.rectangle(image, top_left, bottom_right, color, thickness)
# 画像を表示
cv2.imshow('Rectangle', image)
cv2.waitKey(0)
cv2.destroyAllWindows()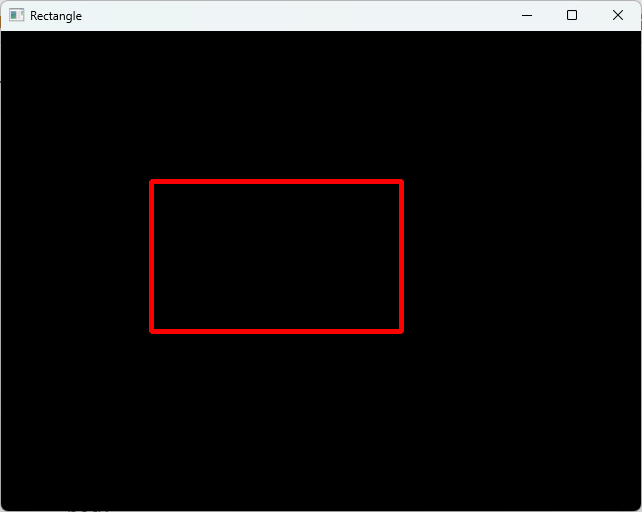
円を描く
円を描くには、cv2.circle()関数を使用します。
この関数は、画像、中心の点、半径、色、線の太さを引数に取ります。
以下のコードは、黒い画像に青い円を描く方法を示しています。
# 黒い画像を作成
image = np.zeros((480, 640, 3), dtype=np.uint8)
# 円を描く
center = (320, 240) # 中心の点
radius = 100 # 半径
color = (255, 0, 0) # 青色
thickness = 5 # 線の太さ
cv2.circle(image, center, radius, color, thickness)
# 画像を表示
cv2.imshow('Circle', image)
cv2.waitKey(0)
cv2.destroyAllWindows()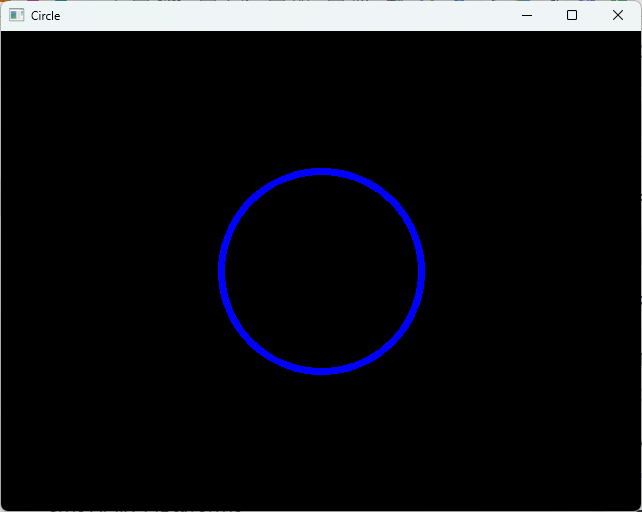
テキストを描く
画像にテキストを描くには、cv2.putText()関数を使用します。
この関数は、画像、テキスト、位置、フォント、サイズ、色、線の太さを引数に取ります。
以下のコードは、黒い画像に Hello, OpenCV! というテキストを描く方法を示しています。
import cv2
import numpy as np
# 黒い画像を作成
image = np.zeros((480, 640, 3), dtype=np.uint8)
# テキストを描く
text = "Hello, OpenCV!"
position = (50, 240) # テキストの位置
font = cv2.FONT_HERSHEY_SIMPLEX # フォント
font_scale = 1 # フォントサイズ
color = (255, 255, 255) # 白色
thickness = 2 # 線の太さ
cv2.putText(image, text, position, font, font_scale, color, thickness)
# 画像を表示
cv2.imshow('Text', image)
cv2.waitKey(0)
cv2.destroyAllWindows()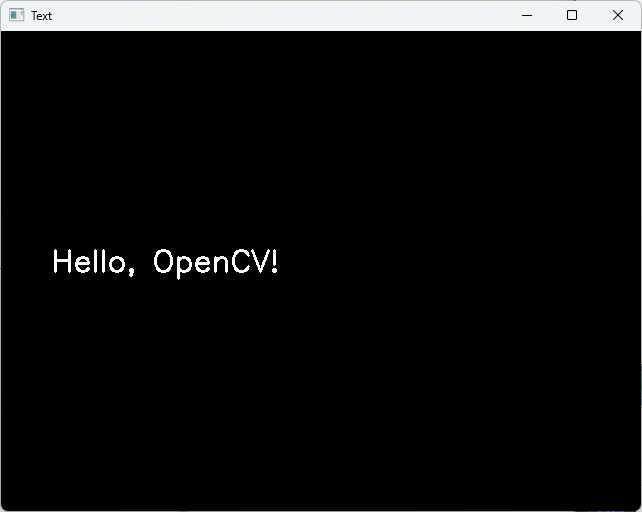
これらの方法を使用することで、OpenCVを使った画像にさまざまな図形やテキストを簡単に描画することができます。
応用例
OpenCVを使用すると、さまざまな画像処理の応用が可能です。
以下では、いくつかの応用例を紹介します。
ランダムなノイズ画像の作成
ランダムなノイズ画像は、画像処理のテストやアルゴリズムの評価に役立ちます。
以下のコードは、640×480ピクセルのランダムなノイズ画像を作成する方法を示しています。
import numpy as np
import cv2
# ランダムなノイズ画像を作成
height, width = 480, 640
noise_image = np.random.randint(0, 256, (height, width, 3), dtype=np.uint8)
# 画像を表示
cv2.imshow('Random Noise', noise_image)
cv2.waitKey(0)
cv2.destroyAllWindows()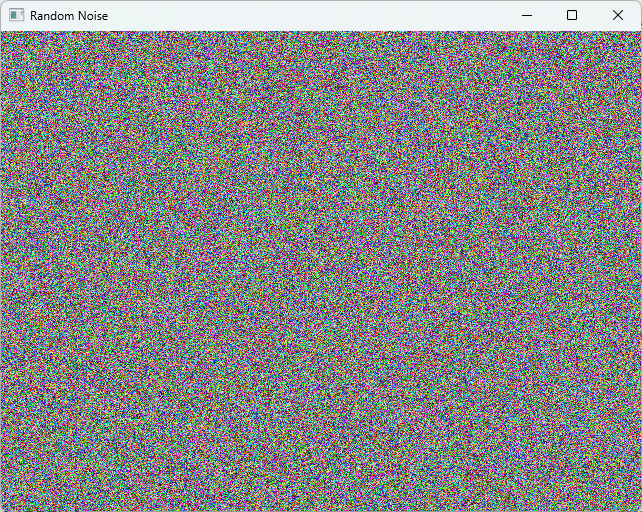
グラデーション画像の作成
グラデーション画像は、色の変化を視覚的に表現するのに役立ちます。
以下のコードは、水平グラデーション画像を作成する方法を示しています。
import numpy as np
import cv2
# グラデーション画像を作成
height, width = 480, 640
gradient_image = np.zeros((height, width, 3), dtype=np.uint8)
for x in range(width):
value = min(x // (width // 256), 255) # 値を255で制限
gradient_image[:, x] = [value, 0, 255 - value]
# 画像を表示
cv2.imshow('Gradient', gradient_image)
cv2.waitKey(0)
cv2.destroyAllWindows()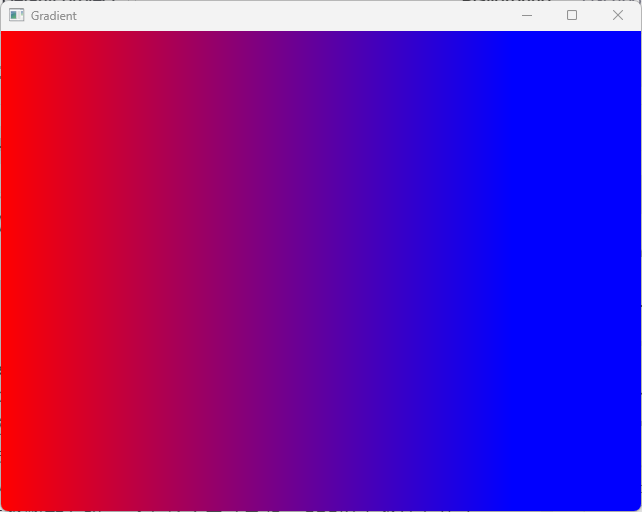
画像の合成
複数の画像を合成することで、新しい画像を作成できます。
以下のコードは、2つの画像を重ね合わせる方法を示しています。
import cv2
# 画像を読み込む
image1 = cv2.imread('image1.png')
image2 = cv2.imread('image2.png')
# 画像を合成(重ね合わせ)
alpha = 0.5 # 透明度
composite_image = cv2.addWeighted(image1, alpha, image2, alpha, 0)
# 画像を表示
cv2.imshow('Composite Image', composite_image)
cv2.waitKey(0)
cv2.destroyAllWindows()画像のフィルタリング
画像のフィルタリングは、ノイズ除去やエッジ検出に使用されます。
以下のコードは、ガウシアンフィルタを使用して画像を平滑化する方法を示しています。
import cv2
# 画像を読み込む
image = cv2.imread('image.png')
# ガウシアンフィルタを適用
filtered_image = cv2.GaussianBlur(image, (5, 5), 0)
# 画像を表示
cv2.imshow('Filtered Image', filtered_image)
cv2.waitKey(0)
cv2.destroyAllWindows()画像のリサイズと回転
画像のリサイズや回転は、画像処理の基本的な操作です。
以下のコードは、画像をリサイズし、90度回転させる方法を示しています。
import cv2
# 画像を読み込む
image = cv2.imread('image.png')
# 画像をリサイズ
resized_image = cv2.resize(image, (320, 240))
# 画像を90度回転
rotated_image = cv2.rotate(resized_image, cv2.ROTATE_90_CLOCKWISE)
# 画像を表示
cv2.imshow('Resized and Rotated Image', rotated_image)
cv2.waitKey(0)
cv2.destroyAllWindows()これらの応用例を通じて、OpenCVを使用した画像処理の幅広い可能性を体験できます。
さまざまな技術を組み合わせることで、より複雑な画像処理タスクを実現することができます。
まとめ
この記事では、OpenCVを使用して画像を作成する方法や、画像に図形やテキストを描画する技術、さらにはさまざまな応用例について詳しく解説しました。
これにより、OpenCVの基本的な機能を活用して、画像処理の幅広い可能性を体験することができるでしょう。
今後は、実際に手を動かしてコードを試し、さまざまな画像処理のプロジェクトに挑戦してみてください。

![[Python] OpenCVのwaitkeyの使い方 – 処理を入力待ちにする](https://af-e.net/wp-content/uploads/2024/10/thumbnail-46965.png)
![[Python] BMPとPNGを相互に変換する方法](https://af-e.net/wp-content/uploads/2024/09/thumbnail-42819.png)
![[Python] BMPファイルを読み込む方法](https://af-e.net/wp-content/uploads/2024/09/thumbnail-42821.png)
![[Python] BMPファイルを読み込んで表示する方法](https://af-e.net/wp-content/uploads/2024/09/thumbnail-42822.png)
![[Python] BMPファイルを新しく作成する方法](https://af-e.net/wp-content/uploads/2024/09/thumbnail-42820.png)
![[Python] gifとpngを相互に変換する方法](https://af-e.net/wp-content/uploads/2024/09/thumbnail-42824.png)
![[Python] gifファイルの再生速度を変更する方法](https://af-e.net/wp-content/uploads/2024/09/thumbnail-42827.png)
![[Python] gifをmp4に、mp4をgifに相互変換する方法](https://af-e.net/wp-content/uploads/2024/09/thumbnail-42823.png)
![[Python] gifファイルを表示して再生する方法](https://af-e.net/wp-content/uploads/2024/09/thumbnail-42826.png)
![[Python] 複数の画像を結合してgifを作成する方法](https://af-e.net/wp-content/uploads/2024/09/thumbnail-42825.png)
![[Python] jpgファイルを読み込んでトリミングする方法](https://af-e.net/wp-content/uploads/2024/09/thumbnail-42833.png)
![[Python] jpgファイルを一括でpngに変換する方法](https://af-e.net/wp-content/uploads/2024/09/thumbnail-42832.png)