[C#] Panelコントロールでの描画方法
C#のPanelコントロールで描画を行うには、主にPaintイベントを利用します。
Paintイベントは、コントロールが再描画されるたびに発生し、PaintEventArgsを通じて描画用のグラフィックスオブジェクトを提供します。
このオブジェクトを使って、線や図形、テキストなどを描画できます。
例えば、e.Graphics.DrawLine()で線を引いたり、e.Graphics.DrawString()でテキストを描くことができます。
描画の際は、Invalidate()メソッドを呼び出して再描画をトリガーすることも可能です。
これにより、動的な描画やアニメーションを実現できます。
描画の基本
Windowsフォームアプリケーションでの描画は、ユーザーインターフェースをカスタマイズするための重要な要素です。
ここでは、C#でPanelコントロールを使用して描画を行う基本的な方法について説明します。
描画の流れ
描画の流れは以下のようになります。
- Graphicsオブジェクトの取得
描画を行うためには、まずGraphicsオブジェクトを取得する必要があります。
これは、描画対象のコントロールのPaintイベント内で取得します。
- 描画の実行
Graphicsオブジェクトを使用して、線や図形、テキストなどを描画します。
- 描画の終了
描画が完了したら、Graphicsオブジェクトのリソースを解放します。
通常、Paintイベント内でのGraphicsオブジェクトは自動的に管理されるため、特別な操作は不要です。
Paintイベントの利用
Panelコントロールで描画を行う際には、Paintイベントを利用します。
このイベントは、コントロールが再描画されるたびに発生します。
以下に、Paintイベントを利用した基本的な描画の例を示します。
using System;
using System.Drawing;
using System.Windows.Forms;
public partial class MyForm : Form
{
private Panel drawingPanel;
public MyForm()
{
InitializeComponent();
InitializePanel();
}
private void InitializePanel()
{
drawingPanel = new Panel();
drawingPanel.Dock = DockStyle.Fill;
drawingPanel.Paint += new PaintEventHandler(DrawingPanel_Paint);
this.Controls.Add(drawingPanel);
}
private void DrawingPanel_Paint(object sender, PaintEventArgs e)
{
Graphics g = e.Graphics; // Graphicsオブジェクトを取得
g.Clear(Color.White); // 背景を白でクリア
g.DrawLine(Pens.Black, 10, 10, 100, 100); // 黒い線を描画
}
}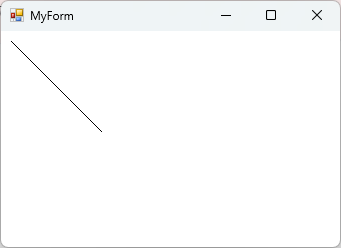
Panel上に白い背景と黒い線が描画されます。線は座標(10, 10)から(100, 100)まで引かれます。
Graphicsオブジェクトの取得
Graphicsオブジェクトは、描画を行うための主要なクラスです。
PaintイベントのPaintEventArgsから取得するのが一般的です。
以下に、Graphicsオブジェクトの取得方法を示します。
- PaintEventArgsから取得
Paintイベントハンドラ内で、e.Graphicsを使用して取得します。
- CreateGraphicsメソッドを使用
コントロールのCreateGraphics()メソッドを使用して取得することもできますが、これは一時的な描画にのみ使用します。
例:Graphics g = this.CreateGraphics();
Graphicsオブジェクトを使用する際は、リソース管理に注意が必要です。
Paintイベント内で取得したGraphicsオブジェクトは自動的に管理されますが、CreateGraphics()で取得した場合は、Dispose()メソッドを呼び出して明示的に解放する必要があります。
基本的な描画方法
Panelコントロールを使用して基本的な描画を行う方法について説明します。
ここでは、線、図形、テキストの描画方法を順に見ていきます。
線を描く
線を描くには、GraphicsオブジェクトのDrawLineメソッドを使用します。
このメソッドは、始点と終点の座標を指定して線を描画します。
private void DrawingPanel_Paint(object sender, PaintEventArgs e)
{
Graphics g = e.Graphics; // Graphicsオブジェクトを取得
g.Clear(Color.White); // 背景を白でクリア
g.DrawLine(Pens.Black, 10, 10, 100, 100); // 黒い線を描画
}Panel上に、座標(10, 10)から(100, 100)までの黒い線が描画されます。図形を描く
図形を描くには、GraphicsオブジェクトのDrawRectangleやDrawEllipseメソッドを使用します。
これらのメソッドは、矩形や楕円を描画するために使用されます。
private void DrawingPanel_Paint(object sender, PaintEventArgs e)
{
Graphics g = e.Graphics; // Graphicsオブジェクトを取得
g.Clear(Color.White); // 背景を白でクリア
g.DrawRectangle(Pens.Blue, 20, 20, 80, 50); // 青い矩形を描画
g.DrawEllipse(Pens.Red, 50, 50, 100, 60); // 赤い楕円を描画
}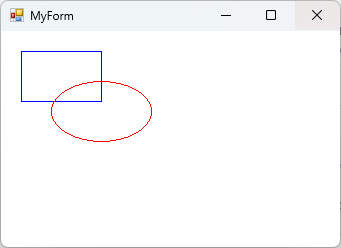
Panel上に、青い矩形と赤い楕円が描画されます。矩形は座標(20, 20)から幅80、高さ50のサイズで、楕円は座標(50, 50)から幅100、高さ60のサイズで描画されます。
テキストを描く
テキストを描くには、GraphicsオブジェクトのDrawStringメソッドを使用します。
このメソッドは、指定したフォントと色でテキストを描画します。
private void DrawingPanel_Paint(object sender, PaintEventArgs e)
{
Graphics g = e.Graphics; // Graphicsオブジェクトを取得
g.Clear(Color.White); // 背景を白でクリア
Font font = new Font("Arial", 12); // フォントを指定
g.DrawString("こんにちは、世界!", font, Brushes.Green, 30, 30); // 緑色のテキストを描画
}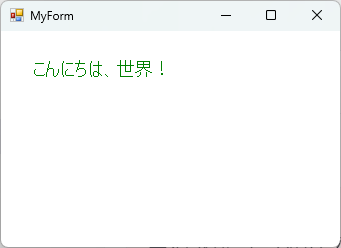
Panel上に、緑色のテキスト「こんにちは、世界!」が描画されます。テキストは座標(30, 30)に配置され、Arialフォントのサイズ12で表示されます。
これらの基本的な描画方法を組み合わせることで、さまざまなカスタムUIを作成することができます。
描画の際には、色やフォント、ペンのスタイルを適切に選択することで、視覚的に魅力的なデザインを実現できます。
高度な描画テクニック
基本的な描画方法を理解したら、次は高度な描画テクニックを学びましょう。
これにより、より複雑で効率的な描画を実現できます。
カスタム描画の実装
カスタム描画を実装することで、独自のデザインやインタラクションを持つUIを作成できます。
以下は、カスタム描画を行うための基本的な手順です。
- Paintイベントのオーバーライド
コントロールのPaintイベントをオーバーライドし、カスタム描画を行います。
- Graphicsオブジェクトを使用
Graphicsオブジェクトを使用して、必要な描画を行います。
- 描画の最適化
描画の効率を上げるために、必要に応じてダブルバッファリングやクリッピングを使用します。
private void DrawingPanel_Paint(object sender, PaintEventArgs e)
{
Graphics g = e.Graphics; // Graphicsオブジェクトを取得
g.Clear(Color.White); // 背景を白でクリア
// カスタム描画の例
for (int i = 0; i < 10; i++)
{
g.DrawEllipse(Pens.Black, i * 10, i * 10, 50, 50); // 複数の楕円を描画
}
}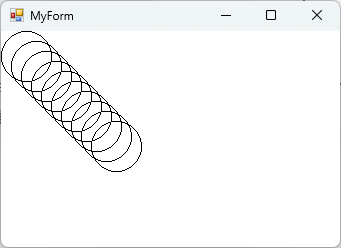
ダブルバッファリングの利用
ダブルバッファリングは、描画のちらつきを防ぐための技術です。
バックバッファに描画を行い、それを一度に画面に転送することで、スムーズな描画を実現します。
- ダブルバッファリングの設定
フォームやコントロールのDoubleBufferedプロパティをtrueに設定します。
public MyForm()
{
InitializeComponent();
this.DoubleBuffered = true; // ダブルバッファリングを有効にする
}クリッピングとトランスフォーム
クリッピングとトランスフォームを使用することで、描画領域を制限したり、描画内容を変形したりできます。
- クリッピング
描画領域を制限することで、特定の領域のみを描画対象にします。
private void DrawingPanel_Paint(object sender, PaintEventArgs e)
{
Graphics g = e.Graphics; // Graphicsオブジェクトを取得
g.Clear(Color.White); // 背景を白でクリア
// クリッピング領域を設定
Rectangle clipRect = new Rectangle(20, 20, 100, 100);
g.SetClip(clipRect);
// クリッピング領域内にのみ描画
g.FillRectangle(Brushes.Blue, 0, 0, 200, 200);
}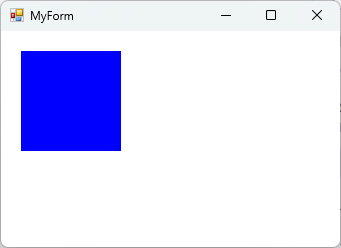
- トランスフォーム
描画内容を回転、拡大縮小、平行移動することができます。
private void DrawingPanel_Paint(object sender, PaintEventArgs e)
{
Graphics g = e.Graphics; // Graphicsオブジェクトを取得
g.Clear(Color.White); // 背景を白でクリア
// トランスフォームを設定
g.TranslateTransform(50, 50); // 平行移動
g.RotateTransform(45); // 回転
// トランスフォーム後に描画
g.DrawRectangle(Pens.Red, 0, 0, 100, 50);
}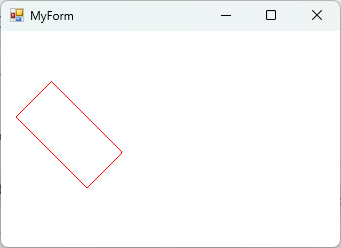
これらの高度な描画テクニックを活用することで、より複雑でインタラクティブなUIを作成することが可能になります。
描画の効率や視覚効果を考慮しながら、適切に技術を選択して実装しましょう。
描画の最適化
描画の最適化は、アプリケーションのパフォーマンスを向上させ、ユーザーにスムーズな体験を提供するために重要です。
ここでは、再描画の制御、Invalidateメソッドの活用、リソース管理とパフォーマンスについて説明します。
再描画の制御
再描画の制御は、必要なときにのみ描画を行うことで、無駄な処理を減らし、パフォーマンスを向上させる方法です。
- 条件付きで再描画
状態が変化したときにのみ再描画を行うようにします。
例えば、ユーザーの操作やデータの変更があったときに再描画をトリガーします。
- タイマーを使用した再描画
定期的に再描画が必要な場合は、タイマーを使用して一定間隔で再描画を行います。
private Timer redrawTimer;
public MyForm()
{
InitializeComponent();
InitializeTimer();
}
private void InitializeTimer()
{
redrawTimer = new Timer();
redrawTimer.Interval = 1000; // 1秒ごとに再描画
redrawTimer.Tick += (s, e) => drawingPanel.Invalidate();
redrawTimer.Start();
}Invalidateメソッドの活用
Invalidateメソッドは、コントロールの再描画を要求するために使用します。
特定の領域のみを再描画することも可能です。
- 全体の再描画
Invalidate()メソッドを呼び出すと、コントロール全体が再描画されます。
- 部分的な再描画
Invalidate(Rectangle)を使用して、特定の領域のみを再描画することができます。
private void UpdateDrawing()
{
// 全体を再描画
drawingPanel.Invalidate();
// 特定の領域のみを再描画
Rectangle updateRect = new Rectangle(10, 10, 50, 50);
drawingPanel.Invalidate(updateRect);
}リソース管理とパフォーマンス
描画におけるリソース管理は、メモリやCPUの使用を最小限に抑えるために重要です。
- 使い捨てリソースの管理
GraphicsオブジェクトやPen、Brushなどのリソースは、使用後に必ずDispose()メソッドを呼び出して解放します。
- 効率的な描画
複雑な描画を行う場合は、描画内容をキャッシュして再利用することで、パフォーマンスを向上させます。
private void DrawingPanel_Paint(object sender, PaintEventArgs e)
{
using (Graphics g = e.Graphics) // Graphicsオブジェクトを取得
{
g.Clear(Color.White); // 背景を白でクリア
using (Pen pen = new Pen(Color.Black)) // Penを作成
{
g.DrawLine(pen, 10, 10, 100, 100); // 線を描画
}
}
}これらの最適化技術を活用することで、描画のパフォーマンスを向上させ、アプリケーションの応答性を高めることができます。
描画の効率を考慮しながら、適切にリソースを管理し、必要なときにのみ再描画を行うようにしましょう。
応用例
Panelコントロールを使用した描画の基本を理解したら、次は応用例を見ていきましょう。
ここでは、インタラクティブなUIの作成、アニメーションの実装、ゲームの描画について説明します。
インタラクティブなUIの作成
インタラクティブなUIを作成することで、ユーザーの操作に応じた動的な反応を実現できます。
以下は、マウスイベントを利用したインタラクティブなUIの例です。
private Point lastPoint = Point.Empty;
private void DrawingPanel_MouseDown(object sender, MouseEventArgs e)
{
if (e.Button == MouseButtons.Left)
{
lastPoint = e.Location; // マウスの位置を記録
}
}
private void DrawingPanel_MouseMove(object sender, MouseEventArgs e)
{
if (e.Button == MouseButtons.Left && lastPoint != Point.Empty)
{
using (Graphics g = drawingPanel.CreateGraphics())
{
g.DrawLine(Pens.Black, lastPoint, e.Location); // マウスの動きに応じて線を描画
}
lastPoint = e.Location; // 現在の位置を更新
}
}
private void DrawingPanel_MouseUp(object sender, MouseEventArgs e)
{
lastPoint = Point.Empty; // マウスボタンを離したら位置をリセット
}アニメーションの実装
アニメーションを実装することで、動きのあるUIを作成できます。
タイマーを使用して、一定間隔で描画を更新する方法が一般的です。
private Timer animationTimer;
private int xPosition = 0;
public MyForm()
{
InitializeComponent();
InitializeAnimation();
}
private void InitializeAnimation()
{
animationTimer = new Timer();
animationTimer.Interval = 50; // 50ミリ秒ごとに更新
animationTimer.Tick += (s, e) =>
{
xPosition += 5; // x座標を更新
if (xPosition > drawingPanel.Width) xPosition = 0; // 画面外に出たらリセット
drawingPanel.Invalidate(); // 再描画を要求
};
animationTimer.Start();
}
private void DrawingPanel_Paint(object sender, PaintEventArgs e)
{
Graphics g = e.Graphics; // Graphicsオブジェクトを取得
g.Clear(Color.White); // 背景を白でクリア
g.FillEllipse(Brushes.Red, xPosition, 50, 30, 30); // 動く赤い円を描画
}ゲームの描画
ゲームの描画では、リアルタイムでの更新と複雑な描画が求められます。
以下は、簡単なゲームの描画例です。
private Timer gameTimer;
private Point playerPosition = new Point(50, 50);
public MyForm()
{
InitializeComponent();
InitializeGame();
}
private void InitializeGame()
{
gameTimer = new Timer();
gameTimer.Interval = 16; // 約60FPSで更新
gameTimer.Tick += (s, e) =>
{
// ゲームロジックの更新
playerPosition.X += 2; // プレイヤーを右に移動
if (playerPosition.X > drawingPanel.Width) playerPosition.X = 0; // 画面外に出たらリセット
drawingPanel.Invalidate(); // 再描画を要求
};
gameTimer.Start();
}
private void DrawingPanel_Paint(object sender, PaintEventArgs e)
{
Graphics g = e.Graphics; // Graphicsオブジェクトを取得
g.Clear(Color.White); // 背景を白でクリア
g.FillRectangle(Brushes.Blue, playerPosition.X, playerPosition.Y, 20, 20); // プレイヤーを描画
}これらの応用例を通じて、Panelコントロールを使用した描画の可能性を広げることができます。
インタラクティブなUIやアニメーション、ゲームの描画を実現することで、ユーザーにとって魅力的なアプリケーションを作成することができます。
まとめ
この記事では、C#のPanelコントロールを用いた描画方法について、基本的な描画から高度なテクニック、そして応用例までを詳しく解説しました。
描画の流れや最適化の方法を学ぶことで、効率的で魅力的なユーザーインターフェースを作成するための基礎を築くことができたでしょう。
これを機に、実際のプロジェクトでこれらの技術を活用し、よりインタラクティブでパフォーマンスの高いアプリケーションを開発してみてください。

![[C#] Panelレイアウトの基本と応用](https://af-e.net/wp-content/uploads/2024/09/thumbnail-38543.png)
![[C#] Panelの境界線をカスタマイズする方法](https://af-e.net/wp-content/uploads/2024/09/thumbnail-38544.png)
![[C#] Panelコントロールの基本的な使い方と活用法](https://af-e.net/wp-content/uploads/2024/09/thumbnail-38545.png)
![[C#] Panelコントロール内の子コントロール管理方法](https://af-e.net/wp-content/uploads/2024/09/thumbnail-38546.png)
![[C#] Panelの自動サイズ調整方法](https://af-e.net/wp-content/uploads/2024/09/thumbnail-38547.png)
![[C#] Panelにコントロールを追加する方法](https://af-e.net/wp-content/uploads/2024/09/thumbnail-38548.png)
![[C#] Panelの透明化方法とその活用法](https://af-e.net/wp-content/uploads/2024/09/thumbnail-38549.png)
![[C#] Panelの背景色を変更する方法](https://af-e.net/wp-content/uploads/2024/09/thumbnail-38550.png)
![[C#] Panelコントロールを非表示にする方法](https://af-e.net/wp-content/uploads/2024/09/thumbnail-38551.png)