[C#] Panelコントロールを非表示にする方法
C#でPanelコントロールを非表示にするには、PanelオブジェクトのVisibleプロパティをfalseに設定します。
例えば、Panelの名前がmyPanelであれば、myPanel.Visible = false;と記述します。
これにより、ユーザーインターフェース上でそのPanelが非表示になります。
Visibleプロパティをtrueに設定すると再び表示されます。
この方法は、他のWindows Formsコントロールにも適用可能です。
Panelコントロールの表示と非表示
Windowsフォームアプリケーションにおいて、Panelコントロールは他のコントロールをグループ化し、レイアウトを整理するために使用されます。
Panelの表示と非表示を制御することで、ユーザーインターフェースを動的に変更することが可能です。
ここでは、Panelコントロールの表示と非表示に関する基本的な操作について解説します。
Visibleプロパティの役割
Panelコントロールの表示状態を制御するために、Visibleプロパティを使用します。
このプロパティは、Panelが表示されているかどうかを示すブール値を持ちます。
true: Panelが表示されている状態false: Panelが非表示の状態
Visibleプロパティを変更することで、Panelの表示状態を動的に切り替えることができます。
Panelを非表示にする手順
Panelを非表示にするには、Visibleプロパティをfalseに設定します。
以下に、Panelを非表示にするサンプルコードを示します。
using System;
using System.Windows.Forms;
public partial class MyForm : Form
{
private Panel myPanel;
public MyForm()
{
InitializeComponent();
myPanel = new Panel();
myPanel.Size = new System.Drawing.Size(200, 100);
myPanel.Location = new System.Drawing.Point(10, 10);
myPanel.BackColor = System.Drawing.Color.Red;
this.Controls.Add(myPanel);
// ボタンを作成してPanelを非表示にする
Button hideButton = new Button();
hideButton.Text = "非表示";
hideButton.Location = new System.Drawing.Point(10, 120);
hideButton.Click += HideButton_Click;
this.Controls.Add(hideButton);
}
private void HideButton_Click(object sender, EventArgs e)
{
myPanel.Visible = false; // Panelを非表示にする
}
}アプリケーションを起動し、「非表示」ボタンをクリックすると、Panelが非表示になります。Panelを再表示する方法
非表示にしたPanelを再表示するには、Visibleプロパティをtrueに設定します。
以下に、Panelを再表示するサンプルコードを示します。
using System;
using System.Windows.Forms;
public partial class MyForm : Form
{
private Panel myPanel;
public MyForm()
{
InitializeComponent();
myPanel = new Panel();
myPanel.Size = new System.Drawing.Size(200, 100);
myPanel.Location = new System.Drawing.Point(10, 10);
myPanel.BackColor = System.Drawing.Color.Red;
myPanel.Visible = false; // Panelを非表示にする
this.Controls.Add(myPanel);
// ボタンを作成してPanelを再表示する
Button showButton = new Button();
showButton.Text = "再表示";
showButton.Location = new System.Drawing.Point(100, 120);
showButton.Click += ShowButton_Click;
this.Controls.Add(showButton);
}
private void ShowButton_Click(object sender, EventArgs e)
{
myPanel.Visible = true; // Panelを再表示する
}
}アプリケーションを起動し、「再表示」ボタンをクリックすると、非表示だったPanelが再び表示されます。このように、Visibleプロパティを操作することで、Panelの表示状態を簡単に制御することができます。
Panelの非表示を活用するケース
Panelコントロールの非表示機能は、ユーザーインターフェースを柔軟に設計するための強力なツールです。
ここでは、Panelの非表示を活用する具体的なケースについて解説します。
ユーザーインターフェースの動的変更
アプリケーションのユーザーインターフェースを動的に変更することで、ユーザーの操作に応じた柔軟な画面を提供できます。
例えば、ユーザーが特定のオプションを選択したときに、関連する情報を表示するためにPanelを表示したり非表示にしたりすることができます。
例: 設定画面の切り替え
設定画面で、ユーザーが「詳細設定」を選択した場合にのみ、詳細設定用のPanelを表示することができます。
これにより、画面がすっきりし、ユーザーが必要な情報に集中できるようになります。
フォームのレイアウト管理
Panelを非表示にすることで、フォームのレイアウトを効率的に管理できます。
特に、複数のPanelを使用して異なるセクションを管理する場合、必要に応じてPanelを表示または非表示にすることで、画面のスペースを有効に活用できます。
例: ダッシュボードのセクション管理
ダッシュボードアプリケーションでは、ユーザーが興味のあるセクションのみを表示することができます。
例えば、売上データ、顧客情報、在庫状況などのセクションをPanelで分け、ユーザーが選択したセクションのみを表示することで、情報の過多を防ぎます。
条件に応じた表示切り替え
アプリケーションの状態やユーザーの入力に応じて、Panelの表示を切り替えることができます。
これにより、ユーザーにとって最適な情報を適切なタイミングで提供することが可能です。
例: フォームの入力検証
フォームの入力内容に基づいて、エラーメッセージを表示するPanelを制御することができます。
例えば、必須項目が未入力の場合にエラーメッセージを表示するPanelを表示し、正しく入力された場合には非表示にすることで、ユーザーに対して適切なフィードバックを提供します。
このように、Panelの非表示機能を活用することで、ユーザーインターフェースをより直感的で使いやすいものにすることができます。
Panelコントロールのイベント処理
Panelコントロールのイベント処理を活用することで、ユーザーインターフェースの動作をより細かく制御することができます。
ここでは、Panelの表示状態に関連するイベント処理について解説します。
VisibleChangedイベントの活用
VisibleChangedイベントは、PanelのVisibleプロパティが変更されたときに発生します。
このイベントを利用することで、Panelの表示状態が変わった際に特定の処理を実行することができます。
例: 表示状態のログ出力
Panelの表示状態が変わるたびに、その状態をログに記録することができます。
以下にサンプルコードを示します。
using System;
using System.Windows.Forms;
public partial class MyForm : Form
{
private Panel myPanel;
public MyForm()
{
InitializeComponent();
myPanel = new Panel();
myPanel.Size = new System.Drawing.Size(200, 100);
myPanel.Location = new System.Drawing.Point(10, 10);
myPanel.VisibleChanged += MyPanel_VisibleChanged; // VisibleChangedイベントを登録
this.Controls.Add(myPanel);
}
private void MyPanel_VisibleChanged(object sender, EventArgs e)
{
Console.WriteLine("Panelの表示状態が変更されました: " + myPanel.Visible);
// 表示状態をログに出力
}
}非表示時のリソース管理
Panelが非表示になったときに、不要なリソースを解放することで、アプリケーションのパフォーマンスを向上させることができます。
特に、非表示のPanel内で使用されているリソースを適切に管理することが重要です。
例: タイマーの停止
Panelが非表示になったときに、Panel内で使用しているタイマーを停止することで、不要な処理を防ぐことができます。
private Timer myTimer;
public MyForm()
{
InitializeComponent();
myTimer = new Timer();
myTimer.Interval = 1000; // 1秒ごとにイベントを発生
myTimer.Tick += MyTimer_Tick;
myTimer.Start();
myPanel.VisibleChanged += MyPanel_VisibleChanged;
}
private void MyPanel_VisibleChanged(object sender, EventArgs e)
{
if (!myPanel.Visible)
{
myTimer.Stop(); // Panelが非表示になったらタイマーを停止
}
else
{
myTimer.Start(); // Panelが表示されたらタイマーを再開
}
}他のコントロールとの連携
Panelの表示状態を他のコントロールと連携させることで、より複雑なユーザーインターフェースを構築することができます。
例えば、Panelの表示状態に応じて、他のコントロールの状態を変更することが可能です。
例: ボタンの有効/無効切り替え
Panelが表示されているときのみ、特定のボタンを有効にすることができます。
private Button actionButton;
public MyForm()
{
InitializeComponent();
actionButton = new Button();
actionButton.Text = "アクション";
actionButton.Location = new System.Drawing.Point(10, 120);
this.Controls.Add(actionButton);
myPanel.VisibleChanged += MyPanel_VisibleChanged;
}
private void MyPanel_VisibleChanged(object sender, EventArgs e)
{
actionButton.Enabled = myPanel.Visible; // Panelの表示状態に応じてボタンを有効/無効にする
}このように、Panelのイベント処理を活用することで、ユーザーインターフェースの動作をより柔軟に制御することができます。
応用例:Panelの非表示を活用したUI設計
Panelコントロールの非表示機能を活用することで、ユーザーインターフェースをより直感的で使いやすいものに設計することができます。
ここでは、Panelの非表示を活用したUI設計の応用例を紹介します。
タブのようなインターフェースの実現
タブインターフェースは、限られた画面スペースで多くの情報を整理するのに役立ちます。
Panelを使用してタブのようなインターフェースを実現することができます。
各タブに対応するPanelを用意し、選択されたタブに応じて対応するPanelを表示し、他のPanelを非表示にします。
例: タブ切り替えの実装
using System;
using System.Windows.Forms;
public partial class MyForm : Form
{
private Panel tab1Panel;
private Panel tab2Panel;
private Button tab1Button;
private Button tab2Button;
public MyForm()
{
InitializeComponent();
// タブ1のPanel
tab1Panel = new Panel();
tab1Panel.Size = new System.Drawing.Size(200, 100);
tab1Panel.Location = new System.Drawing.Point(10, 50);
tab1Panel.BackColor = System.Drawing.Color.LightBlue;
this.Controls.Add(tab1Panel);
// タブ2のPanel
tab2Panel = new Panel();
tab2Panel.Size = new System.Drawing.Size(200, 100);
tab2Panel.Location = new System.Drawing.Point(10, 50);
tab2Panel.BackColor = System.Drawing.Color.LightGreen;
tab2Panel.Visible = false; // 初期状態で非表示
this.Controls.Add(tab2Panel);
// タブ1ボタン
tab1Button = new Button();
tab1Button.Text = "タブ1";
tab1Button.Location = new System.Drawing.Point(10, 10);
tab1Button.Click += (sender, e) => SwitchTab(1);
this.Controls.Add(tab1Button);
// タブ2ボタン
tab2Button = new Button();
tab2Button.Text = "タブ2";
tab2Button.Location = new System.Drawing.Point(100, 10);
tab2Button.Click += (sender, e) => SwitchTab(2);
this.Controls.Add(tab2Button);
}
private void SwitchTab(int tabNumber)
{
if (tabNumber == 1)
{
tab1Panel.Visible = true;
tab2Panel.Visible = false;
}
else if (tabNumber == 2)
{
tab1Panel.Visible = false;
tab2Panel.Visible = true;
}
}
}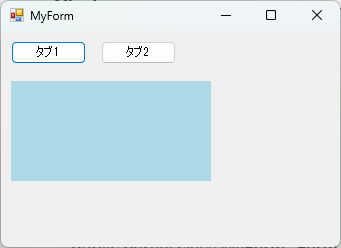
ステップバイステップのフォーム作成
ユーザーが順番に情報を入力する必要がある場合、ステップバイステップのフォームを作成することで、ユーザーの入力をガイドすることができます。
各ステップに対応するPanelを用意し、ユーザーが次のステップに進むたびにPanelを切り替えます。
例: ステップごとの入力フォーム
// 各ステップに対応するPanelを用意し、次へボタンで切り替えるダッシュボードの動的更新
ダッシュボードアプリケーションでは、ユーザーが興味のある情報を選択して表示することができます。
Panelを使用して、各情報セクションを管理し、ユーザーの選択に応じて表示を切り替えることができます。
例: ダッシュボードのセクション表示
// ユーザーの選択に応じて、特定の情報セクションを表示または非表示にするこのように、Panelの非表示機能を活用することで、ユーザーインターフェースをより柔軟に設計し、ユーザーの操作性を向上させることができます。
まとめ
この記事では、C#のWindowsフォームアプリケーションにおけるPanelコントロールの表示と非表示の方法について詳しく解説しました。
PanelのVisibleプロパティを活用することで、ユーザーインターフェースを動的に変更し、より直感的で使いやすいアプリケーションを構築することが可能です。
これを機に、Panelの非表示機能を活用して、より洗練されたUI設計に挑戦してみてはいかがでしょうか。

![[C#] Panelレイアウトの基本と応用](https://af-e.net/wp-content/uploads/2024/09/thumbnail-38543.png)
![[C#] Panelの境界線をカスタマイズする方法](https://af-e.net/wp-content/uploads/2024/09/thumbnail-38544.png)
![[C#] Panelコントロールの基本的な使い方と活用法](https://af-e.net/wp-content/uploads/2024/09/thumbnail-38545.png)
![[C#] Panelコントロール内の子コントロール管理方法](https://af-e.net/wp-content/uploads/2024/09/thumbnail-38546.png)
![[C#] Panelの自動サイズ調整方法](https://af-e.net/wp-content/uploads/2024/09/thumbnail-38547.png)
![[C#] Panelにコントロールを追加する方法](https://af-e.net/wp-content/uploads/2024/09/thumbnail-38548.png)
![[C#] Panelの透明化方法とその活用法](https://af-e.net/wp-content/uploads/2024/09/thumbnail-38549.png)
![[C#] Panelの背景色を変更する方法](https://af-e.net/wp-content/uploads/2024/09/thumbnail-38550.png)
![[C#] Panelコントロールでの描画方法](https://af-e.net/wp-content/uploads/2024/09/thumbnail-38552.png)