[C#] TableLayoutPanelでセルを結合する方法
C#のTableLayoutPanelは、デフォルトではセルの結合機能を直接サポートしていません。
しかし、セルを結合したように見せるための方法があります。
まず、結合したいセルの範囲にわたって1つのコントロールを配置し、そのコントロールのColumnSpanやRowSpanプロパティを設定します。
これにより、指定した列や行にまたがってコントロールが表示され、セルが結合されたように見えます。
例えば、2列にまたがる場合はColumnSpanを2に設定します。
この方法を使うことで、見た目上のセル結合を実現できます。
TableLayoutPanelでセルを結合する方法
ColumnSpanとRowSpanの使い方
TableLayoutPanelでは、ColumnSpanとRowSpanプロパティを使用して、コントロールが占有する列数や行数を指定できます。
これにより、特定のコントロールが複数のセルにまたがるように配置できます。
- ColumnSpan: コントロールが占有する列の数を指定します。
- RowSpan: コントロールが占有する行の数を指定します。
以下は、ColumnSpanとRowSpanを使用したサンプルコードです。
partial class MyForm : Form
{
public MyForm()
{
InitializeComponent();
// TableLayoutPanelの作成
TableLayoutPanel tableLayoutPanel = new TableLayoutPanel();
tableLayoutPanel.ColumnCount = 3; // 列数を3に設定
tableLayoutPanel.RowCount = 3; // 行数を3に設定
tableLayoutPanel.Dock = DockStyle.Fill; // フォーム全体に広げる
// ラベルの作成
Label label = new Label();
label.Text = "結合されたセル";
label.AutoSize = true;
// ColumnSpanを2に設定
label.ColumnSpan = 2; // 2列にまたがる
// RowSpanを1に設定
label.RowSpan = 1; // 1行にまたがる
// TableLayoutPanelにラベルを追加
tableLayoutPanel.Controls.Add(label, 0, 0); // (列, 行)の位置に追加
// フォームにTableLayoutPanelを追加
this.Controls.Add(tableLayoutPanel);
}
}このコードでは、TableLayoutPanelを作成し、ラベルを2列にまたがるように配置しています。
コントロールの配置とセル結合の手順
- TableLayoutPanelの作成: フォームに
TableLayoutPanelを追加し、必要な行数と列数を設定します。 - コントロールの追加:
Controls.Addメソッドを使用して、コントロールを指定した位置に追加します。 - ColumnSpanとRowSpanの設定: 各コントロールの
ColumnSpanとRowSpanプロパティを設定し、結合したいセルの数を指定します。
以下は、コントロールを追加する際のサンプルコードです。
// ボタンの作成
Button button = new Button();
button.Text = "クリック";
// ColumnSpanを1に設定
button.ColumnSpan = 1; // 1列にまたがる
// RowSpanを2に設定
button.RowSpan = 2; // 2行にまたがる
// TableLayoutPanelにボタンを追加
tableLayoutPanel.Controls.Add(button, 1, 0); // (列, 行)の位置に追加このコードでは、ボタンを1列にまたがるように配置し、2行にまたがるように設定しています。
結合セルのデザイン調整
結合されたセルのデザインを調整するためには、以下のポイントに注意します。
- サイズの調整:
AutoSizeプロパティを使用して、コントロールのサイズを自動調整できます。 - 背景色の設定:
BackColorプロパティを使用して、結合されたセルの背景色を変更できます。 - テキストの配置:
TextAlignプロパティを使用して、テキストの配置を調整できます。
以下は、結合セルのデザインを調整するサンプルコードです。
// 結合セルのラベルのデザイン調整
label.BackColor = Color.LightBlue; // 背景色を設定
label.TextAlign = ContentAlignment.MiddleCenter; // テキストを中央に配置このコードでは、ラベルの背景色を設定し、テキストを中央に配置しています。
これにより、視覚的にわかりやすいデザインになります。
セル結合の実践例
複数列にまたがるラベルの配置
TableLayoutPanelを使用して、複数列にまたがるラベルを配置する方法を紹介します。
以下のサンプルコードでは、ラベルが2列にまたがるように設定されています。
partial class MyForm : Form
{
public MyForm()
{
InitializeComponent();
// TableLayoutPanelの作成
TableLayoutPanel tableLayoutPanel = new TableLayoutPanel();
tableLayoutPanel.ColumnCount = 3; // 列数を3に設定
tableLayoutPanel.RowCount = 2; // 行数を2に設定
tableLayoutPanel.Dock = DockStyle.Fill; // フォーム全体に広げる
// 複数列にまたがるラベルの作成
Label multiColumnLabel = new Label();
multiColumnLabel.Text = "このラベルは2列にまたがります";
multiColumnLabel.AutoSize = true;
multiColumnLabel.BackColor = Color.LightGreen; // 背景色を設定
// ColumnSpanを2に設定
multiColumnLabel.ColumnSpan = 2; // 2列にまたがる
// TableLayoutPanelにラベルを追加
tableLayoutPanel.Controls.Add(multiColumnLabel, 0, 0); // (列, 行)の位置に追加
// フォームにTableLayoutPanelを追加
this.Controls.Add(tableLayoutPanel);
}
}このコードでは、ラベルが2列にまたがるように設定されており、背景色も変更されています。
複数行にまたがるボタンの配置
次に、複数行にまたがるボタンを配置する方法を見ていきます。
以下のサンプルコードでは、ボタンが2行にまたがるように設定されています。
// ボタンの作成
Button multiRowButton = new Button();
multiRowButton.Text = "このボタンは2行にまたがります";
multiRowButton.BackColor = Color.LightCoral; // 背景色を設定
// RowSpanを2に設定
multiRowButton.RowSpan = 2; // 2行にまたがる
// TableLayoutPanelにボタンを追加
tableLayoutPanel.Controls.Add(multiRowButton, 1, 0); // (列, 行)の位置に追加このコードでは、ボタンが1列に配置され、2行にまたがるように設定されています。
複数行列にまたがるテキストボックスの配置
最後に、複数行列にまたがるテキストボックスを配置する方法を紹介します。
以下のサンプルコードでは、テキストボックスが2行2列にまたがるように設定されています。
// テキストボックスの作成
TextBox multiCellTextBox = new TextBox();
multiCellTextBox.Multiline = true; // 複数行入力を許可
multiCellTextBox.Text = "このテキストボックスは2行2列にまたがります";
multiCellTextBox.BackColor = Color.LightYellow; // 背景色を設定
// ColumnSpanを2に設定
multiCellTextBox.ColumnSpan = 2; // 2列にまたがる
// RowSpanを2に設定
multiCellTextBox.RowSpan = 2; // 2行にまたがる
// TableLayoutPanelにテキストボックスを追加
tableLayoutPanel.Controls.Add(multiCellTextBox, 0, 1); // (列, 行)の位置に追加このコードでは、テキストボックスが2列2行にまたがるように設定されており、背景色も変更されています。
これにより、ユーザーが入力しやすいデザインになります。
セル結合の応用例
ダッシュボードの作成
TableLayoutPanelを使用して、ダッシュボードを作成することができます。
ダッシュボードでは、複数の情報を視覚的に整理して表示することが重要です。
以下のサンプルコードでは、複数のラベルとボタンを使用して、シンプルなダッシュボードを作成しています。
using System.Drawing;
using System.Windows.Forms;
partial class MyForm : Form
{
public MyForm()
{
InitializeComponent();
// TableLayoutPanelの作成
TableLayoutPanel tableLayoutPanel = new TableLayoutPanel();
tableLayoutPanel.ColumnCount = 3; // 列数を3に設定
tableLayoutPanel.RowCount = 3; // 行数を3に設定
tableLayoutPanel.Dock = DockStyle.Fill; // フォーム全体に広げる
// ダッシュボードのタイトルラベル
Label titleLabel = new Label();
titleLabel.Text = "ダッシュボード";
titleLabel.Font = new Font("Arial", 16, FontStyle.Bold);
titleLabel.BackColor = Color.LightBlue;
titleLabel.TextAlign = ContentAlignment.MiddleCenter;
// 各種情報のラベル
Label infoLabel1 = new Label();
infoLabel1.Text = "情報1";
infoLabel1.BackColor = Color.LightGreen;
Label infoLabel2 = new Label();
infoLabel2.Text = "情報2";
infoLabel2.BackColor = Color.LightCoral;
// ボタンの作成
Button actionButton = new Button();
actionButton.Text = "アクション";
actionButton.BackColor = Color.LightYellow;
// TableLayoutPanelにコントロールを追加
tableLayoutPanel.Controls.Add(titleLabel, 0, 0); // タイトル
tableLayoutPanel.SetColumnSpan(titleLabel, 3); // タイトルラベルを3列にまたがるように設定
tableLayoutPanel.Controls.Add(infoLabel1, 0, 1); // 情報1
tableLayoutPanel.Controls.Add(infoLabel2, 1, 1); // 情報2
tableLayoutPanel.Controls.Add(actionButton, 2, 1); // アクションボタン
// フォームにTableLayoutPanelを追加
this.Controls.Add(tableLayoutPanel);
}
}このコードでは、ダッシュボードのタイトルと情報を整理して表示しています。
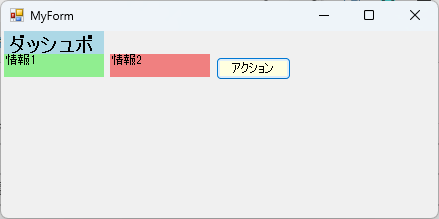
ColumnSpanを使用して、タイトルラベルが3列にまたがるように設定しています。
フォームのレイアウト最適化
TableLayoutPanelを使用することで、フォームのレイアウトを最適化できます。
特に、動的にサイズが変わるコントロールを配置する際に便利です。
以下のサンプルコードでは、フォームのレイアウトを最適化するために、複数のコントロールを配置しています。
// フォームのレイアウト最適化のためのTableLayoutPanelの作成
TableLayoutPanel optimizedLayout = new TableLayoutPanel();
optimizedLayout.ColumnCount = 2; // 列数を2に設定
optimizedLayout.RowCount = 3; // 行数を3に設定
optimizedLayout.Dock = DockStyle.Fill; // フォーム全体に広げる
// テキストボックスの作成
TextBox inputTextBox = new TextBox();
inputTextBox.Dock = DockStyle.Fill; // サイズを自動調整
// ボタンの作成
Button submitButton = new Button();
submitButton.Text = "送信";
submitButton.Dock = DockStyle.Fill; // サイズを自動調整
// TableLayoutPanelにコントロールを追加
optimizedLayout.Controls.Add(inputTextBox, 0, 0); // テキストボックス
optimizedLayout.Controls.Add(submitButton, 1, 0); // ボタン
// フォームにTableLayoutPanelを追加
this.Controls.Add(optimizedLayout);このコードでは、テキストボックスとボタンを2列に配置し、サイズを自動調整しています。
これにより、フォームのレイアウトが整然とし、ユーザーにとって使いやすいインターフェースになります。
レポートビューのカスタマイズ
TableLayoutPanelを使用して、レポートビューをカスタマイズすることも可能です。
以下のサンプルコードでは、レポートのタイトル、内容、アクションボタンを配置しています。
// レポートビューの作成
TableLayoutPanel reportLayout = new TableLayoutPanel();
reportLayout.ColumnCount = 1; // 列数を1に設定
reportLayout.RowCount = 3; // 行数を3に設定
reportLayout.Dock = DockStyle.Fill; // フォーム全体に広げる
// レポートのタイトルラベル
Label reportTitle = new Label();
reportTitle.Text = "レポートタイトル";
reportTitle.Font = new Font("Arial", 14, FontStyle.Bold);
reportTitle.BackColor = Color.LightGray;
reportTitle.TextAlign = ContentAlignment.MiddleCenter;
// レポート内容のテキストボックス
TextBox reportContent = new TextBox();
reportContent.Multiline = true; // 複数行入力を許可
reportContent.Text = "ここにレポートの内容が表示されます。";
reportContent.Dock = DockStyle.Fill; // サイズを自動調整
// アクションボタンの作成
Button exportButton = new Button();
exportButton.Text = "エクスポート";
exportButton.Dock = DockStyle.Fill; // サイズを自動調整
// TableLayoutPanelにコントロールを追加
reportLayout.Controls.Add(reportTitle, 0, 0); // タイトル
reportLayout.Controls.Add(reportContent, 0, 1); // 内容
reportLayout.Controls.Add(exportButton, 0, 2); // エクスポートボタン
// フォームにTableLayoutPanelを追加
this.Controls.Add(reportLayout);このコードでは、レポートのタイトル、内容、エクスポートボタンを1列に配置しています。
これにより、レポートビューが視覚的に整理され、ユーザーが情報を簡単に確認できるようになります。
まとめ
この記事では、C#のTableLayoutPanelを使用してセルを結合する方法について詳しく解説しました。
具体的には、ColumnSpanやRowSpanの使い方、コントロールの配置手順、デザイン調整の方法、さらには実践的な応用例としてダッシュボードやレポートビューの作成方法を紹介しました。
これらの知識を活用することで、より効果的なユーザーインターフェースを構築できるでしょう。
ぜひ、実際のプロジェクトでTableLayoutPanelを活用し、レイアウトの最適化に挑戦してみてください。

![[C#] TableLayoutPanelで列を追加する方法](https://af-e.net/wp-content/uploads/2024/09/thumbnail-38462.png)
![[C#] TableLayoutPanelのコントロール削除方法](https://af-e.net/wp-content/uploads/2024/09/thumbnail-38459.png)
![[C#] TableLayoutPanelにコントロールを追加する方法](https://af-e.net/wp-content/uploads/2024/09/thumbnail-38453.png)
![[C#] TableLayoutPanelの使い方とレイアウト管理](https://af-e.net/wp-content/uploads/2024/09/thumbnail-38460.png)
![[C#] TableLayoutPanelのサイズ変更方法](https://af-e.net/wp-content/uploads/2024/09/thumbnail-38454.png)
![[C#] TableLayoutPanelでのレスポンシブデザインの実現方法](https://af-e.net/wp-content/uploads/2024/09/thumbnail-38457.png)
![[C#] TableLayoutPanelの自動リサイズ方法](https://af-e.net/wp-content/uploads/2024/09/thumbnail-38461.png)
![[C#] TableLayoutPanelでのスクロール機能の実装方法](https://af-e.net/wp-content/uploads/2024/09/thumbnail-38455.png)
![[C#] TableLayoutPanelで行を追加する方法](https://af-e.net/wp-content/uploads/2024/09/thumbnail-38458.png)