[C#] MenuStripの背景色を変更する方法
C#のWindows FormsアプリケーションでMenuStripの背景色を変更するには、MenuStripのRenderModeプロパティをToolStripRenderMode.System以外に設定し、カスタムレンダラーを使用します。
具体的には、ToolStripProfessionalRendererを継承したクラスを作成し、その中でOnRenderMenuItemBackgroundメソッドをオーバーライドして背景色を指定します。
次に、MenuStripのRendererプロパティにこのカスタムレンダラーを設定することで、背景色を変更できます。
これにより、MenuStripの外観をカスタマイズすることが可能です。
背景色を変更するための準備
RenderModeの設定
MenuStripの背景色を変更するためには、まずRenderModeを設定する必要があります。
RenderModeは、MenuStripの描画方法を指定するプロパティです。
これを設定することで、カスタムレンダラーを使用する準備が整います。
以下のコードは、RenderModeを設定する方法を示しています。
public partial class MyForm : Form
{
public MyForm()
{
InitializeComponent();
// MenuStripのRenderModeを設定
menuStrip1.RenderMode = ToolStripRenderMode.Professional;
}
}このコードでは、menuStrip1というMenuStripコントロールのRenderModeをToolStripRenderMode.Professionalに設定しています。
これにより、カスタムレンダラーを適用することが可能になります。
カスタムレンダラーの必要性
MenuStripのデフォルトの描画方法では、背景色を直接変更することができません。
そのため、カスタムレンダラーを作成する必要があります。
カスタムレンダラーを使用することで、MenuStripの見た目を自由にカスタマイズでき、特定のデザイン要件に応じた背景色の変更が可能になります。
カスタムレンダラーを作成する際のポイントは以下の通りです。
| ポイント | 説明 |
|---|---|
| 継承 | ToolStripProfessionalRendererを継承する |
| メソッドのオーバーライド | OnRenderMenuItemBackgroundをオーバーライドする |
| 背景色の指定 | Graphicsオブジェクトを使用して色を指定する |
これらのポイントを押さえることで、MenuStripの背景色を自由に変更できるカスタムレンダラーを作成することができます。
カスタムレンダラーの作成
ToolStripProfessionalRendererの継承
カスタムレンダラーを作成するためには、ToolStripProfessionalRendererクラスを継承した新しいクラスを作成します。
このクラスでは、MenuStripの描画をカスタマイズするためのメソッドをオーバーライドします。
以下は、カスタムレンダラーの基本的なクラス定義の例です。
public class CustomMenuStripRenderer : ToolStripProfessionalRenderer
{
public CustomMenuStripRenderer() : base()
{
}
}このコードでは、CustomMenuStripRendererというクラスを定義し、ToolStripProfessionalRendererを継承しています。
これにより、MenuStripの描画をカスタマイズする準備が整いました。
OnRenderMenuItemBackgroundメソッドのオーバーライド
次に、OnRenderMenuItemBackgroundメソッドをオーバーライドして、MenuStripのアイテムの背景色を変更します。
このメソッドは、各メニューアイテムが描画される際に呼び出されます。
以下のコードは、背景色を変更するためのオーバーライドの例です。
protected override void OnRenderMenuItemBackground(ToolStripItemRenderEventArgs e)
{
// メニューアイテムが選択されているかどうかを確認
if (e.Item.Selected)
{
// 選択されている場合の背景色を指定
e.Graphics.FillRectangle(Brushes.OrangeRed, e.Item.ContentRectangle);
}
else
{
// 選択されていない場合の背景色を指定
e.Graphics.FillRectangle(SystemBrushes.Control, e.Item.ContentRectangle);
}
}このコードでは、OnRenderMenuItemBackgroundメソッドをオーバーライドし、e.Graphics.FillRectangleメソッドを使用して、メニューアイテムの背景色をLightBlueに設定しています。
これにより、MenuStripの各アイテムの背景色が変更されます。
背景色の指定方法
背景色を指定する方法は、Brushオブジェクトを使用することです。
Brushオブジェクトには、さまざまな色を指定することができ、以下のように複数の方法で背景色を設定できます。
| 方法 | 説明 |
|---|---|
Brushes.色名 | 事前定義された色を使用する |
new SolidBrush(Color) | RGB値を指定してカスタム色を作成する |
| グラデーション | LinearGradientBrushを使用してグラデーションを作成する |
例えば、カスタム色を指定する場合は以下のように記述します。
Brush customBrush = new SolidBrush(Color.FromArgb(255, 100, 150, 200));
e.Graphics.FillRectangle(customBrush , e.Item.ContentRectangle);このように、さまざまな方法で背景色を指定することができ、デザインに応じた柔軟なカスタマイズが可能です。
MenuStripにカスタムレンダラーを適用
Rendererプロパティの設定
カスタムレンダラーを作成したら、次にMenuStripにそのレンダラーを適用する必要があります。
これを行うためには、MenuStripのRendererプロパティにカスタムレンダラーのインスタンスを設定します。
以下のコードは、カスタムレンダラーをMenuStripに適用する方法を示しています。
public partial class MyForm : Form
{
public MyForm()
{
InitializeComponent();
// MenuStripのRenderModeを設定
menuStrip1.RenderMode = ToolStripRenderMode.Professional;
// カスタムレンダラーを適用
menuStrip1.Renderer = new CustomMenuStripRenderer();
}
}このコードでは、menuStrip1.RendererにCustomMenuStripRendererのインスタンスを設定しています。
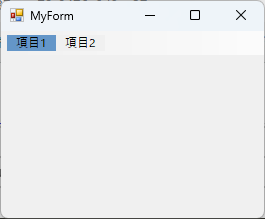
これにより、MenuStripはカスタムレンダラーを使用して描画されるようになります。
using System.Drawing;
using System.Windows.Forms;
public partial class MyForm : Form
{
public MyForm()
{
InitializeComponent();
// MenuStripのRenderModeを設定
menuStrip1.RenderMode = ToolStripRenderMode.Professional;
// カスタムレンダラーを適用
menuStrip1.Renderer = new CustomMenuStripRenderer();
}
}
public class CustomMenuStripRenderer : ToolStripProfessionalRenderer
{
public CustomMenuStripRenderer() : base()
{
}
protected override void OnRenderMenuItemBackground(ToolStripItemRenderEventArgs e)
{
// メニューアイテムが選択されているかどうかを確認
if (e.Item.Selected)
{
// 選択されている場合の背景色を指定
Brush customBrush = new SolidBrush(Color.FromArgb(255, 100, 150, 200));
e.Graphics.FillRectangle(customBrush, e.Item.ContentRectangle);
}
else
{
// 選択されていない場合の背景色を指定
e.Graphics.FillRectangle(SystemBrushes.Control, e.Item.ContentRectangle);
}
}
}背景色変更の確認
カスタムレンダラーを適用した後、実際に背景色が変更されているかを確認するためには、アプリケーションを実行してMenuStripを表示させます。
MenuStripの各メニューアイテムの背景色が、カスタムレンダラーで指定した色に変更されていることを確認できます。
以下は、アプリケーションを実行した際の期待される結果です。
- MenuStripの各メニューアイテムの背景色が
LightBlueに設定されている。 - メニューアイテムにマウスオーバーした際の背景色も、カスタムレンダラーで指定した色に変更されている場合、視覚的に確認できる。
このようにして、カスタムレンダラーを適用することで、MenuStripの背景色を自由に変更することができます。
応用例
グラデーション背景の実装
MenuStripの背景をグラデーションにすることで、より魅力的なデザインを実現できます。
グラデーションを実装するには、LinearGradientBrushを使用します。
以下のコードは、グラデーション背景を実装する方法を示しています。
protected override void OnRenderMenuItemBackground(ToolStripRenderEventArgs e)
{
// グラデーションの開始色と終了色を指定
using (LinearGradientBrush brush = new LinearGradientBrush(
e.Item.ContentRectangle,
Color.Red,
Color.White,
0f)) // 0度の角度でグラデーション
{
e.Graphics.FillRectangle(brush, e.Item.ContentRectangle);
}
}このコードでは、LinearGradientBrushを使用して、LightBlueからWhiteへのグラデーションを作成しています。
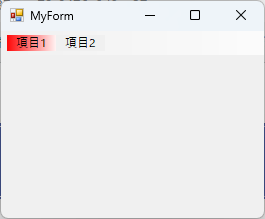
これにより、MenuStripのアイテムに美しいグラデーション背景が適用されます。
アイテムごとの背景色変更
MenuStripの各アイテムに異なる背景色を設定することも可能です。
これを実現するためには、ToolStripItemのNameプロパティやTagプロパティを利用して、特定のアイテムに対して条件分岐を行います。
以下のコードは、アイテムごとの背景色を変更する例です。
protected override void OnRenderMenuItemBackground(ToolStripRenderEventArgs e)
{
// アイテム名に応じて背景色を変更
if (e.Item.Name == "item1")
{
e.Graphics.FillRectangle(SystemBrushes.LightGreen, e.Item.ContentRectangle);
}
else if (e.Item.Name == "item2")
{
e.Graphics.FillRectangle(SystemBrushes.LightCoral, e.Item.ContentRectangle);
}
else
{
e.Graphics.FillRectangle(SystemBrushes.LightBlue, e.Item.ContentRectangle);
}
}このコードでは、item1とitem2という名前のアイテムに対して、それぞれ異なる背景色を設定しています。
これにより、MenuStripの各アイテムに個別のスタイルを適用できます。
ダークテーマのMenuStrip
ダークテーマのMenuStripを実装することで、視認性を高め、現代的なデザインを実現できます。
ダークテーマでは、背景色を暗くし、文字色を明るく設定します。
以下のコードは、ダークテーマのMenuStripを実装する方法を示しています。
protected override void OnRenderMenuItemBackground(ToolStripRenderEventArgs e)
{
// ダークテーマの背景色を指定
e.Graphics.FillRectangle(Brushes.Black, e.Item.ContentRectangle);
// アイテムの文字色を白に設定
e.Item.ForeColor = Color.White;
}このコードでは、MenuStripの背景色をBlackに設定し、アイテムの文字色をWhiteに変更しています。
これにより、ダークテーマのMenuStripが実現され、視認性が向上します。
これらの応用例を通じて、MenuStripのデザインを自由にカスタマイズし、アプリケーションのテーマに合わせたスタイルを実現することができます。
まとめ
この記事では、C#のMenuStripの背景色を変更する方法について詳しく解説しました。
具体的には、カスタムレンダラーを作成し、MenuStripに適用する手順や、グラデーション背景、アイテムごとの背景色変更、ダークテーマの実装などの応用例を紹介しました。
これらの知識を活用することで、アプリケーションのデザインをより魅力的にカスタマイズすることが可能です。
ぜひ、実際にコードを試してみて、自分のプロジェクトに合ったスタイルを実現してみてください。

![[C#] MenuStripが表示されない原因と対処法](https://af-e.net/wp-content/uploads/2024/09/thumbnail-38402.png)
![[C#] MenuStripのアイテムを右寄せする方法](https://af-e.net/wp-content/uploads/2024/09/thumbnail-38395.png)
![[C#] MenuStripの表示位置をカスタマイズする方法](https://af-e.net/wp-content/uploads/2024/09/thumbnail-38403.png)
![[C#] menustripで階層化されたメニューを作成する](https://af-e.net/wp-content/uploads/2024/09/thumbnail-38396.png)
![[C#] MenuStripの使ってメニューを作成する方法](https://af-e.net/wp-content/uploads/2024/09/thumbnail-38397.png)
![[C#] MenuStripに項目を動的に追加する方法](https://af-e.net/wp-content/uploads/2024/09/thumbnail-38398.png)
![[C#] MenuStripを非表示にする方法](https://af-e.net/wp-content/uploads/2024/09/thumbnail-38401.png)
![[C#] MenuStrip(メニュー)のレイアウト設定方法](https://af-e.net/wp-content/uploads/2024/09/thumbnail-38394.png)