[C#] BindingNavigatorをプログラムで操作する方法
BindingNavigatorは、データのナビゲーションを簡単に行うためのコントロールです。
プログラムで操作するには、まずBindingSourceを設定し、BindingNavigatorのBindingSourceプロパティにそれを割り当てます。
次に、MoveNextItemやMovePreviousItemなどのプロパティを使用して、データの移動を制御できます。
また、AddNewItemやDeleteItemを使用してデータの追加や削除も可能です。
イベントハンドラを追加することで、ボタンのクリック時に特定の処理を実行することもできます。
これにより、ユーザーインターフェースを介さずにプログラムからデータの操作が可能になります。
BindingNavigatorのプログラムによる操作
データの移動操作
MoveNextItemの使用方法
BindingNavigatorを使用すると、データの移動が簡単に行えます。
MoveNextItemを使うことで、次のデータ項目に移動することができます。
以下はその実装例です。
partial class MyForm : Form
{
private BindingSource bindingSource;
private BindingNavigator bindingNavigator;
public MyForm()
{
InitializeComponent();
bindingSource = new BindingSource();
bindingNavigator = new BindingNavigator(true);
// データソースの設定
bindingSource.DataSource = GetData(); // データ取得メソッド
bindingNavigator.BindingSource = bindingSource;
// MoveNextItemのボタンをクリックしたときの処理
bindingNavigator.MoveNextItem.Click += (s, e) =>
{
bindingSource.MoveNext(); // 次のデータに移動
};
Controls.Add(bindingNavigator);
}
private List<string> GetData()
{
return new List<string> { "データ1", "データ2", "データ3" };
}
}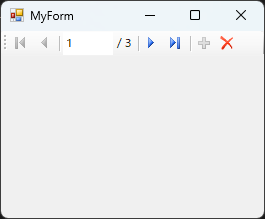
このコードでは、MoveNextItemのボタンがクリックされると、bindingSource.MoveNext()が呼び出され、次のデータに移動します。
MovePreviousItemの使用方法
同様に、MovePreviousItemを使用して前のデータ項目に移動することもできます。
以下の実装例を参照してください。
partial class MyForm : Form
{
// 省略...
public MyForm()
{
InitializeComponent();
// 省略...
// MovePreviousItemのボタンをクリックしたときの処理
bindingNavigator.MovePreviousItem.Click += (s, e) =>
{
bindingSource.MovePrevious(); // 前のデータに移動
};
Controls.Add(bindingNavigator);
}
}このコードでは、MovePreviousItemのボタンがクリックされると、bindingSource.MovePrevious()が呼び出され、前のデータに移動します。
データの追加と削除
AddNewItemの使用方法
AddNewItemを使用すると、新しいデータを追加することができます。
以下はその実装例です。
partial class MyForm : Form
{
// 省略...
public MyForm()
{
InitializeComponent();
// 省略...
// AddNewItemのボタンをクリックしたときの処理
bindingNavigator.AddNewItem.Click += (s, e) =>
{
bindingSource.AddNew(); // 新しいデータを追加
};
Controls.Add(bindingNavigator);
}
}このコードでは、AddNewItemのボタンがクリックされると、bindingSource.AddNew()が呼び出され、新しいデータが追加されます。
DeleteItemの使用方法
DeleteItemを使用して、現在選択されているデータを削除することもできます。
以下の実装例を参照してください。
partial class MyForm : Form
{
// 省略...
public MyForm()
{
InitializeComponent();
// 省略...
// DeleteItemのボタンをクリックしたときの処理
bindingNavigator.DeleteItem.Click += (s, e) =>
{
bindingSource.RemoveCurrent(); // 現在のデータを削除
};
Controls.Add(bindingNavigator);
}
}このコードでは、DeleteItemのボタンがクリックされると、bindingSource.RemoveCurrent()が呼び出され、現在のデータが削除されます。
カスタムイベントの追加
ボタンのクリックイベント
BindingNavigatorにカスタムボタンを追加し、そのクリックイベントを処理することも可能です。
以下はその実装例です。
partial class MyForm : Form
{
// 省略...
public MyForm()
{
InitializeComponent();
// 省略...
// カスタムボタンの追加
ToolStripButton customButton = new ToolStripButton("カスタムボタン");
customButton.Click += (s, e) =>
{
MessageBox.Show("カスタムボタンがクリックされました。");
};
bindingNavigator.Items.Add(customButton);
Controls.Add(bindingNavigator);
}
}このコードでは、カスタムボタンがクリックされると、メッセージボックスが表示されます。
データ変更時のイベント
データが変更されたときに特定の処理を行うために、BindingSourceのListChangedイベントを利用することができます。
以下はその実装例です。
partial class MyForm : Form
{
// 省略...
public MyForm()
{
InitializeComponent();
// 省略...
// データ変更時のイベント
bindingSource.ListChanged += (s, e) =>
{
if (e.ListChangedType == ListChangedType.ItemChanged)
{
MessageBox.Show("データが変更されました。");
}
};
Controls.Add(bindingNavigator);
}
}このコードでは、データが変更されると、メッセージボックスが表示されます。
BindingNavigatorのカスタマイズ
ボタンのカスタマイズ
BindingNavigatorのボタンは、デフォルトの外観や動作を変更することができます。
ボタンのテキストやアイコンをカスタマイズすることで、ユーザーにとって使いやすいインターフェースを提供できます。
以下はボタンのカスタマイズの実装例です。
partial class MyForm : Form
{
private BindingNavigator bindingNavigator;
public MyForm()
{
InitializeComponent();
bindingNavigator = new BindingNavigator(true);
// ボタンのカスタマイズ
bindingNavigator.AddNewItem.Text = "新規追加"; // テキストの変更
bindingNavigator.DeleteItem.Text = "削除"; // テキストの変更
// アイコンの設定
bindingNavigator.AddNewItem.Image = Image.FromFile("add_icon.png"); // アイコンの設定
bindingNavigator.DeleteItem.Image = Image.FromFile("delete_icon.png"); // アイコンの設定
Controls.Add(bindingNavigator);
}
}このコードでは、AddNewItemとDeleteItemのテキストを変更し、アイコンを設定しています。
これにより、ボタンの見た目がカスタマイズされます。
ツールチップの設定
ボタンにツールチップを設定することで、ユーザーがボタンの機能を理解しやすくなります。
以下はツールチップの設定の実装例です。
partial class MyForm : Form
{
private BindingNavigator bindingNavigator;
private ToolTip toolTip;
public MyForm()
{
InitializeComponent();
bindingNavigator = new BindingNavigator(true);
toolTip = new ToolTip();
// ツールチップの設定
toolTip.SetToolTip(bindingNavigator.AddNewItem, "新しいデータを追加します。");
toolTip.SetToolTip(bindingNavigator.DeleteItem, "現在のデータを削除します。");
Controls.Add(bindingNavigator);
}
}このコードでは、ToolTipクラスを使用して、各ボタンに対して説明を設定しています。
マウスオーバー時にツールチップが表示され、ボタンの機能がわかりやすくなります。
外観の変更
BindingNavigatorの外観を変更することで、アプリケーション全体のデザインに統一感を持たせることができます。
以下は外観の変更の実装例です。
partial class MyForm : Form
{
private BindingNavigator bindingNavigator;
public MyForm()
{
InitializeComponent();
bindingNavigator = new BindingNavigator(true);
// 背景色の変更
bindingNavigator.BackColor = Color.LightBlue; // 背景色を変更
// フォントの変更
bindingNavigator.Font = new Font("Arial", 10, FontStyle.Bold); // フォントを変更
Controls.Add(bindingNavigator);
}
}このコードでは、BindingNavigatorの背景色を変更し、フォントを設定しています。
これにより、外観がカスタマイズされ、アプリケーションのテーマに合わせたデザインが実現できます。
応用例
フィルタリング機能の実装
BindingSourceを使用して、データのフィルタリング機能を実装することができます。
これにより、特定の条件に基づいてデータを表示することが可能になります。
以下はフィルタリング機能の実装例です。
partial class MyForm : Form
{
private BindingSource bindingSource;
private BindingNavigator bindingNavigator;
private TextBox filterTextBox;
public MyForm()
{
InitializeComponent();
bindingSource = new BindingSource();
bindingNavigator = new BindingNavigator(true);
filterTextBox = new TextBox();
// データソースの設定
bindingSource.DataSource = GetData(); // データ取得メソッド
bindingNavigator.BindingSource = bindingSource;
// フィルタリング機能の実装
filterTextBox.TextChanged += (s, e) =>
{
bindingSource.Filter = $"Name LIKE '%{filterTextBox.Text}%'"; // フィルタ条件
};
Controls.Add(bindingNavigator);
Controls.Add(filterTextBox);
}
private List<DataItem> GetData()
{
return new List<DataItem>
{
new DataItem { Name = "データ1" },
new DataItem { Name = "データ2" },
new DataItem { Name = "データ3" }
};
}
}
public class DataItem
{
public string Name { get; set; }
}このコードでは、TextBoxに入力された文字列に基づいて、bindingSource.Filterを設定し、データをフィルタリングしています。
ソート機能の追加
BindingSourceを使用して、データのソート機能を追加することもできます。
以下はソート機能の実装例です。
partial class MyForm : Form
{
private BindingSource bindingSource;
private BindingNavigator bindingNavigator;
private Button sortButton;
public MyForm()
{
InitializeComponent();
bindingSource = new BindingSource();
bindingNavigator = new BindingNavigator(true);
sortButton = new Button { Text = "ソート" };
// データソースの設定
bindingSource.DataSource = GetData(); // データ取得メソッド
bindingNavigator.BindingSource = bindingSource;
// ソート機能の実装
sortButton.Click += (s, e) =>
{
bindingSource.Sort = "Name ASC"; // 昇順でソート
};
Controls.Add(bindingNavigator);
Controls.Add(sortButton);
}
private List<DataItem> GetData()
{
return new List<DataItem>
{
new DataItem { Name = "データ3" },
new DataItem { Name = "データ1" },
new DataItem { Name = "データ2" }
};
}
}このコードでは、Buttonをクリックすることで、bindingSource.Sortを設定し、データを昇順でソートしています。
データバインディングの拡張
BindingSourceを使用して、複数のデータソースをバインドすることができます。
これにより、異なるデータを同時に表示することが可能になります。
以下はデータバインディングの拡張の実装例です。
partial class MyForm : Form
{
private BindingSource bindingSource1;
private BindingSource bindingSource2;
private BindingNavigator bindingNavigator;
public MyForm()
{
InitializeComponent();
bindingSource1 = new BindingSource();
bindingSource2 = new BindingSource();
bindingNavigator = new BindingNavigator(true);
// データソースの設定
bindingSource1.DataSource = GetData1(); // データ取得メソッド1
bindingSource2.DataSource = GetData2(); // データ取得メソッド2
// 複数のデータソースをバインド
bindingNavigator.BindingSource = bindingSource1; // 1つ目のデータソースをバインド
Controls.Add(bindingNavigator);
}
private List<DataItem1> GetData1()
{
return new List<DataItem1>
{
new DataItem1 { Name = "データA" },
new DataItem1 { Name = "データB" }
};
}
private List<DataItem2> GetData2()
{
return new List<DataItem2>
{
new DataItem2 { Name = "データX" },
new DataItem2 { Name = "データY" }
};
}
}
public class DataItem1
{
public string Name { get; set; }
}
public class DataItem2
{
public string Name { get; set; }
}このコードでは、2つの異なるデータソースを作成し、それぞれにBindingSourceを設定しています。
これにより、異なるデータを同時に扱うことができます。
まとめ
この記事では、C#のBindingNavigatorをプログラムで操作する方法について詳しく解説しました。
データの移動、追加、削除、カスタマイズ、フィルタリング、ソート、データバインディングの拡張など、さまざまな機能を実装する方法を紹介しました。
これらの知識を活用して、より使いやすいアプリケーションを作成するための一歩を踏み出してみてください。

![[C#] BindingNavigatorの使い方と基本機能](https://af-e.net/wp-content/uploads/2024/09/thumbnail-38211.png)
![[C#] BindingNavigatorで削除確認を実装する方法](https://af-e.net/wp-content/uploads/2024/09/thumbnail-38208.png)
![[C#] BindingNavigatorとDataGridViewの連携方法](https://af-e.net/wp-content/uploads/2024/09/thumbnail-38206.png)
![[C#] BindingNavigatorとDataGridViewの使用例](https://af-e.net/wp-content/uploads/2024/09/thumbnail-38207.png)
![[C#] BindingNavigatorのSaveボタンの使い方](https://af-e.net/wp-content/uploads/2024/09/thumbnail-38210.png)
![[C#] BindingNavigatorに保存ボタンを追加する方法](https://af-e.net/wp-content/uploads/2024/09/thumbnail-38205.png)