[C#] TrackBarの使い方と基本的な設定方法
TrackBarはC#のWindows Formsアプリケーションで使用されるコントロールで、ユーザーがスライダーを動かして数値を選択できるようにします。
基本的な設定方法として、まずVisual StudioのツールボックスからフォームにTrackBarをドラッグアンドドロップします。
プロパティウィンドウでMinimumとMaximumを設定し、スライダーが動く範囲を指定します。
Valueプロパティで初期値を設定し、TickFrequencyで目盛りの間隔を調整します。
イベントハンドラを追加して、ValueChangedイベントを処理することで、スライダーの値が変わったときに特定の処理を実行できます。
これにより、TrackBarの動作をカスタマイズし、アプリケーションのニーズに合わせたインタラクションを実現できます。
TrackBarの基本
TrackBarは、C#のWindowsフォームアプリケーションで使用されるコントロールの一つで、ユーザーがスライダーを動かすことで数値を選択できるインターフェースを提供します。
主に、音量調整や明るさ調整など、連続的な値を選択する場面で利用されます。
TrackBarは、最小値と最大値を設定でき、スライダーの位置に応じて値が変化します。
これにより、ユーザーは直感的に数値を調整できるため、使いやすいUIを実現できます。
TrackBarは、プロパティやイベントを通じてカスタマイズが可能で、アプリケーションのニーズに応じた柔軟な設定が行えます。
TrackBarの設定方法
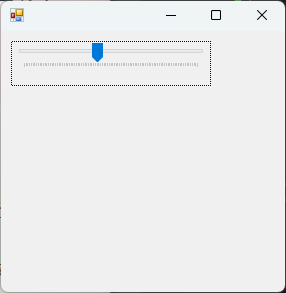
TrackBarの追加
TrackBarをWindowsフォームに追加するには、Visual StudioのツールボックスからTrackBarコントロールをドラッグ&ドロップします。
これにより、フォーム上にTrackBarが配置されます。
配置後、プロパティウィンドウを使用してTrackBarの設定を行います。
プロパティの設定
TrackBarの動作や外観をカスタマイズするために、いくつかの重要なプロパティを設定します。
MinimumとMaximumの設定
TrackBarの最小値と最大値を設定するには、以下のようにプロパティを指定します。
trackBar1.Minimum = 0; // 最小値を0に設定
trackBar1.Maximum = 100; // 最大値を100に設定これにより、スライダーは0から100の範囲で動作します。
Valueの設定
TrackBarの初期値を設定するには、Valueプロパティを使用します。
trackBar1.Value = 50; // 初期値を50に設定この設定により、アプリケーション起動時にスライダーは50の位置に配置されます。
TickFrequencyの設定
目盛りの間隔を設定するには、TickFrequencyプロパティを使用します。
trackBar1.TickFrequency = 10; // 目盛りの間隔を10に設定これにより、スライダー上に10ごとの目盛りが表示されます。
イベントハンドラの追加
TrackBarの動作に応じて特定の処理を実行するために、イベントハンドラを追加します。
ValueChangedイベントの処理
ユーザーがスライダーを動かしたときに発生するValueChangedイベントを処理するには、以下のようにイベントハンドラを作成します。
private void trackBar1_ValueChanged(object sender, EventArgs e)
{
int currentValue = trackBar1.Value; // 現在の値を取得
// ここに値が変更されたときの処理を記述
}このイベントハンドラをTrackBarのValueChangedイベントに関連付けることで、スライダーの値が変更されるたびに特定の処理を実行できます。
TrackBarのカスタマイズ
TrackBarは、外観や動作をカスタマイズすることで、アプリケーションのニーズに合わせた使いやすいインターフェースを提供できます。
以下では、TrackBarの外観と動作のカスタマイズ方法について説明します。
外観のカスタマイズ
TrackBarの外観を変更するために、いくつかのプロパティを設定します。
Orientationの設定
TrackBarの方向を設定するには、Orientationプロパティを使用します。
これにより、スライダーを水平または垂直に配置できます。
trackBar1.Orientation = Orientation.Horizontal; // 水平に設定または、
trackBar1.Orientation = Orientation.Vertical; // 垂直に設定この設定により、ユーザーインターフェースのデザインに合わせた方向を選択できます。
TickStyleの設定
目盛りのスタイルを設定するには、TickStyleプロパティを使用します。
以下のように設定できます。
trackBar1.TickStyle = TickStyle.Both; // 両側に目盛りを表示他にも、TickStyle.None(目盛りなし)やTickStyle.TopLeft(上または左側に目盛り)などのオプションがあります。
動作のカスタマイズ
TrackBarの動作を調整するために、以下のプロパティを設定します。
SmallChangeとLargeChangeの設定
スライダーを動かす際の小さな変化量と大きな変化量を設定するには、SmallChangeとLargeChangeプロパティを使用します。
trackBar1.SmallChange = 1; // 小さな変化量を1に設定
trackBar1.LargeChange = 10; // 大きな変化量を10に設定これにより、スライダーを動かす際の感度を調整できます。
スライダーの動作制御
TrackBarのスライダーの動作を制御するために、特定の条件に基づいてValueプロパティを制限することができます。
例えば、特定の範囲内でのみスライダーを動かすようにすることができます。
private void trackBar1_ValueChanged(object sender, EventArgs e)
{
if (trackBar1.Value < 20)
{
trackBar1.Value = 20; // 最小値を20に制限
}
}このようにして、ユーザーがスライダーを特定の範囲内で動かすことを強制することができます。
これにより、アプリケーションの動作をより直感的に制御できます。
TrackBarの応用例
TrackBarは、さまざまなアプリケーションでのインタラクティブな機能を実現するために利用されます。
以下に、具体的な応用例をいくつか紹介します。
音量調整機能の実装
音量調整機能をTrackBarを使って実装することができます。
ユーザーがスライダーを動かすことで、音量をリアルタイムで調整できるインターフェースを提供します。
private void trackBar1_ValueChanged(object sender, EventArgs e)
{
int volume = trackBar1.Value; // TrackBarの値を音量に設定
// 音量を設定する処理をここに記述
}このように、TrackBarのValueChangedイベントを利用して、音量を動的に変更することが可能です。
画像の明るさ調整機能の実装
TrackBarを使用して画像の明るさを調整する機能も実装できます。
ユーザーがスライダーを動かすことで、画像の明るさをリアルタイムで変更できます。
private void trackBar1_ValueChanged(object sender, EventArgs e)
{
float brightness = trackBar1.Value / 100f; // TrackBarの値を0.0から1.0に変換
// 画像の明るさを変更する処理をここに記述
}この方法で、ユーザーはスライダーを動かすことで画像の明るさを簡単に調整できます。
ゲーム内のパラメータ調整
ゲームアプリケーションにおいて、TrackBarを使用してキャラクターのスピードや難易度などのパラメータを調整することができます。
ユーザーがスライダーを動かすことで、ゲームのプレイ体験をカスタマイズできます。
private void trackBar1_ValueChanged(object sender, EventArgs e)
{
int speed = trackBar1.Value; // TrackBarの値をキャラクターのスピードに設定
// キャラクターのスピードを変更する処理をここに記述
}このように、TrackBarを利用することで、ユーザーはゲーム内のさまざまなパラメータを直感的に調整できるようになります。
まとめ
この記事では、C#のTrackBarコントロールの基本的な使い方から、設定方法、カスタマイズの手法、具体的な応用例まで幅広く解説しました。
TrackBarは、ユーザーが直感的に数値を調整できる便利なインターフェースを提供し、音量調整や画像の明るさ調整、ゲーム内のパラメータ調整など、さまざまな場面で活用されます。
これを機に、TrackBarを使ったアプリケーションの開発に挑戦してみてはいかがでしょうか。

![[C#] PropertyGridの使い方と活用法](https://af-e.net/wp-content/uploads/2024/09/thumbnail-38176.png)
![[C#] スクロールバーの速度を調整する方法](https://af-e.net/wp-content/uploads/2024/09/thumbnail-38180.png)
![[C#] Splitterコントロールの使い方と活用法](https://af-e.net/wp-content/uploads/2024/09/thumbnail-38177.png)
![[C#] DomainUpDownコントロールの使い方と活用法](https://af-e.net/wp-content/uploads/2024/09/thumbnail-38175.png)
![[C#] vscrollebarとhscrollebarの使い方](https://af-e.net/wp-content/uploads/2024/09/thumbnail-38179.png)
![[C#] スクロールバーを追加する方法とその活用法](https://af-e.net/wp-content/uploads/2024/09/thumbnail-38181.png)
![[C#] スクロールバーを非表示にする方法](https://af-e.net/wp-content/uploads/2024/09/thumbnail-38183.png)
![[C#] スクロールバーの表示方法とカスタマイズ](https://af-e.net/wp-content/uploads/2024/09/thumbnail-38184.png)