[C#] NumericUpDownの使い方と基本設定
NumericUpDownはC#のWindowsフォームアプリケーションで使用されるコントロールで、ユーザーが数値を入力するためのインターフェースを提供します。
基本設定には、最小値と最大値の設定、増減ステップの設定、初期値の設定などがあります。
これらはそれぞれMinimum、Maximum、Increment、Valueプロパティを使用して設定します。
例えば、numericUpDown1.Minimum = 0;で最小値を0に、numericUpDown1.Maximum = 100;で最大値を100に設定できます。
これにより、ユーザーは指定された範囲内で数値を選択できます。
NumericUpDownコントロールの概要
NumericUpDownコントロールは、Windowsフォームアプリケーションにおいて数値の入力を簡単に行うための便利なUI要素です。
このコントロールは、数値を上下の矢印ボタンで増減させることができ、ユーザーが直感的に数値を選択できるように設計されています。
最小値や最大値、増減のステップを設定することができるため、特定の範囲内での数値入力を制限するのに非常に役立ちます。
また、小数点以下の数値にも対応しており、さまざまなアプリケーションでの利用が可能です。
NumericUpDownコントロールを使用することで、ユーザーエクスペリエンスを向上させることができます。
NumericUpDownの基本設定
最小値と最大値の設定
NumericUpDownコントロールでは、最小値と最大値を設定することで、ユーザーが入力できる数値の範囲を制限できます。
これにより、無効な数値の入力を防ぐことができます。
以下のサンプルコードでは、最小値を0、最大値を100に設定しています。
partial class MyForm : Form
{
private NumericUpDown numericUpDown;
public MyForm()
{
InitializeComponent();
numericUpDown = new NumericUpDown();
numericUpDown.Minimum = 0; // 最小値を0に設定
numericUpDown.Maximum = 100; // 最大値を100に設定
this.Controls.Add(numericUpDown);
}
}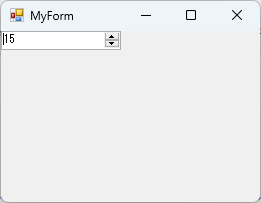
この設定により、ユーザーは0から100の範囲内で数値を選択できます。
増減ステップの設定
増減ステップは、NumericUpDownコントロールで数値を変更する際の単位を指定します。
たとえば、1ずつ増減させる場合は、以下のように設定します。
numericUpDown.Increment = 1; // 増減ステップを1に設定この設定により、ユーザーが矢印ボタンをクリックするたびに、1ずつ数値が増減します。
初期値の設定
NumericUpDownコントロールの初期値は、Valueプロパティを使用して設定できます。
以下の例では、初期値を50に設定しています。
numericUpDown.Value = 50; // 初期値を50に設定この設定により、フォームが表示されたときに、NumericUpDownコントロールには50が表示されます。
小数点の扱い
NumericUpDownコントロールは、小数点以下の数値を扱うことも可能です。
DecimalPlacesプロパティを使用して、小数点以下の桁数を指定できます。
以下の例では、小数点以下2桁までの数値を扱うように設定しています。
numericUpDown.DecimalPlaces = 2; // 小数点以下2桁を設定この設定により、ユーザーは0.00から100.00の範囲で数値を選択できるようになります。
NumericUpDownのプロパティ
Valueプロパティ
Valueプロパティは、NumericUpDownコントロールで現在選択されている数値を取得または設定するためのプロパティです。
このプロパティを使用することで、プログラム内で数値の取得や設定が可能になります。
以下の例では、Valueプロパティを使用して、現在の値を取得しています。
decimal currentValue = numericUpDown.Value; // 現在の値を取得Minimumプロパティ
Minimumプロパティは、NumericUpDownコントロールで入力可能な最小値を設定するためのプロパティです。
このプロパティを設定することで、ユーザーが選択できる数値の下限を制限できます。
以下の例では、最小値を10に設定しています。
numericUpDown.Minimum = 10; // 最小値を10に設定Maximumプロパティ
Maximumプロパティは、NumericUpDownコントロールで入力可能な最大値を設定するためのプロパティです。
このプロパティを使用することで、ユーザーが選択できる数値の上限を制限できます。
以下の例では、最大値を200に設定しています。
numericUpDown.Maximum = 200; // 最大値を200に設定Incrementプロパティ
Incrementプロパティは、NumericUpDownコントロールで数値を増減させる際のステップサイズを設定するためのプロパティです。
このプロパティを設定することで、ユーザーが矢印ボタンをクリックしたときに、どのくらいの値が増減するかを指定できます。
以下の例では、増減ステップを5に設定しています。
numericUpDown.Increment = 5; // 増減ステップを5に設定DecimalPlacesプロパティ
DecimalPlacesプロパティは、NumericUpDownコントロールで小数点以下の桁数を設定するためのプロパティです。
このプロパティを使用することで、ユーザーが入力できる小数点以下の精度を制御できます。
以下の例では、小数点以下の桁数を3に設定しています。
numericUpDown.DecimalPlaces = 3; // 小数点以下3桁を設定この設定により、ユーザーは0.000から最大値までの範囲で数値を選択できるようになります。
NumericUpDownのイベント
ValueChangedイベント
ValueChangedイベントは、NumericUpDownコントロールの値が変更されたときに発生するイベントです。
このイベントを利用することで、ユーザーが数値を変更した際に特定の処理を実行することができます。
以下の例では、ValueChangedイベントを使用して、数値が変更されたときにメッセージボックスを表示しています。
numericUpDown.ValueChanged += (sender, e) =>
{
MessageBox.Show($"現在の値は: {numericUpDown.Value}です。");
};この設定により、ユーザーが数値を変更するたびに、現在の値が表示されます。
KeyPressイベント
KeyPressイベントは、NumericUpDownコントロールに対してキーが押されたときに発生するイベントです。
このイベントを使用することで、特定のキー入力を制御したり、無効な入力を防ぐことができます。
以下の例では、数字以外のキー入力を無効にしています。
numericUpDown.KeyPress += (sender, e) =>
{
if (!char.IsControl(e.KeyChar) && !char.IsDigit(e.KeyChar) && e.KeyChar != '.')
{
e.Handled = true; // 無効なキー入力を無視
}
};この設定により、ユーザーは数字と小数点のみを入力できるようになります。
Validatingイベント
Validatingイベントは、NumericUpDownコントロールの値が失われる前に発生するイベントです。
このイベントを利用することで、ユーザーが入力した値が有効かどうかを確認し、無効な値の場合はエラーメッセージを表示することができます。
以下の例では、最小値未満または最大値を超えた場合にエラーメッセージを表示しています。
numericUpDown.Validating += (sender, e) =>
{
if (numericUpDown.Value < numericUpDown.Minimum || numericUpDown.Value > numericUpDown.Maximum)
{
MessageBox.Show("値は範囲内でなければなりません。");
e.Cancel = true; // フォーカスを失わないようにする
}
};この設定により、ユーザーが無効な値を入力した場合、エラーメッセージが表示され、フォーカスがNumericUpDownコントロールに留まります。
NumericUpDownのカスタマイズ
外観のカスタマイズ
NumericUpDownコントロールの外観をカスタマイズすることで、アプリケーションのデザインに合わせた見た目に変更できます。
たとえば、コントロールのサイズや境界線のスタイルを変更することが可能です。
以下の例では、NumericUpDownコントロールのサイズを変更しています。
numericUpDown.Size = new Size(100, 30); // 幅100、高さ30に設定この設定により、コントロールのサイズが変更され、ユーザーインターフェースにフィットするようになります。
フォントと色の変更
NumericUpDownコントロールのフォントや色を変更することで、視覚的な印象を強化できます。
以下の例では、フォントを変更し、背景色と前景色を設定しています。
numericUpDown.Font = new Font("Arial", 12, FontStyle.Bold); // フォントをArial、サイズ12、太字に設定
numericUpDown.BackColor = Color.LightYellow; // 背景色を薄い黄色に設定
numericUpDown.ForeColor = Color.DarkBlue; // 前景色を濃い青に設定この設定により、NumericUpDownコントロールがより目立つようになります。
ボタンの表示/非表示
NumericUpDownコントロールの上下のボタンを表示または非表示にすることも可能です。
これにより、ユーザーが数値を手動で入力することを強制することができます。
以下の例では、ボタンを非表示に設定しています。
numericUpDown.Controls[0].Visible = false; // 上のボタンを非表示に設定
numericUpDown.Controls[1].Visible = false; // 下のボタンを非表示に設定この設定により、ユーザーはテキストボックスに直接数値を入力することが求められます。
ボタンの表示/非表示を適切に設定することで、ユーザーインターフェースの使い勝手を向上させることができます。
NumericUpDownの応用例
数値入力の制限
NumericUpDownコントロールを使用することで、ユーザーが入力できる数値を簡単に制限できます。
たとえば、特定の範囲内での数値入力を強制することで、アプリケーションのロジックを保護できます。
以下の例では、最小値を1、最大値を10に設定し、ユーザーがこの範囲内でのみ数値を選択できるようにしています。
numericUpDown.Minimum = 1; // 最小値を1に設定
numericUpDown.Maximum = 10; // 最大値を10に設定この設定により、ユーザーは1から10の範囲内でのみ数値を選択でき、無効な入力を防ぐことができます。
データバインディングの活用
NumericUpDownコントロールは、データバインディングを使用して、他のデータソースと連携させることができます。
これにより、数値の変更が自動的にデータソースに反映されるため、効率的なデータ管理が可能です。
以下の例では、NumericUpDownコントロールをプロパティにバインドしています。
public class ViewModel
{
public decimal Number { get; set; }
}
// フォーム内でのデータバインディング
ViewModel viewModel = new ViewModel();
numericUpDown.DataBindings.Add("Value", viewModel, "Number", true, DataSourceUpdateMode.OnPropertyChanged);この設定により、NumericUpDownコントロールの値が変更されると、ViewModelのNumberプロパティも自動的に更新されます。
フォーム全体での数値管理
NumericUpDownコントロールを使用して、フォーム全体で数値を管理することも可能です。
たとえば、複数のNumericUpDownコントロールを使用して、異なる数値を入力させ、合計を計算するアプリケーションを作成できます。
以下の例では、2つのNumericUpDownコントロールの値を合計して表示しています。
private void CalculateSum()
{
decimal sum = numericUpDown1.Value + numericUpDown2.Value; // 2つのNumericUpDownの合計を計算
MessageBox.Show($"合計は: {sum}です。"); // 合計を表示
}このように、NumericUpDownコントロールを活用することで、ユーザーが入力した数値を簡単に管理し、アプリケーションの機能を向上させることができます。
まとめ
この記事では、C#のNumericUpDownコントロールの基本的な使い方や設定方法、イベントの活用法、カスタマイズの方法について詳しく解説しました。
NumericUpDownコントロールを適切に利用することで、ユーザーが数値を直感的に入力できるインターフェースを提供し、アプリケーションの使い勝手を向上させることが可能です。
ぜひ、実際のプロジェクトにNumericUpDownコントロールを取り入れ、さまざまな機能を試してみてください。

![[C#] NumericUpDownでのスクロール操作の実装方法](https://af-e.net/wp-content/uploads/2024/09/thumbnail-37522.png)
![[C#] NumericUpDownコントロールから値を取得する方法](https://af-e.net/wp-content/uploads/2024/09/thumbnail-37530.png)
![[C#] NumericUpDownでキーボードから数字以外入力できないようにする方法](https://af-e.net/wp-content/uploads/2024/09/thumbnail-37521.png)
![[C#] NumericUpDownの初期値設定方法](https://af-e.net/wp-content/uploads/2024/09/thumbnail-37528.png)
![[C#] NumericUpDownのデザインをカスタマイズする](https://af-e.net/wp-content/uploads/2024/09/thumbnail-37520.png)
![[C#] NumericUpDownで小数点を扱う方法](https://af-e.net/wp-content/uploads/2024/09/thumbnail-37529.png)
![[C#] NumericUpDownコントロールのデータバインディング方法](https://af-e.net/wp-content/uploads/2024/09/thumbnail-37523.png)
![[C#] NumericUpDownのバリデーション方法](https://af-e.net/wp-content/uploads/2024/09/thumbnail-37524.png)
![[C#] NumericUpDownコントロールの最大値と最小値の設定方法](https://af-e.net/wp-content/uploads/2024/09/thumbnail-37526.png)
![[C#] NumericUpDownコントロールのフォーマット方法](https://af-e.net/wp-content/uploads/2024/09/thumbnail-37525.png)
![[C#] NumericUpDownのイベントハンドラを活用する](https://af-e.net/wp-content/uploads/2024/09/thumbnail-37519.png)