[C#] DateTimePickerの初期値設定方法
C#のDateTimePickerコントロールの初期値を設定するには、Valueプロパティを使用します。
例えば、フォームのロードイベント内でdateTimePicker1.Value = new DateTime(2023, 1, 1);とすることで、DateTimePickerの初期値を2023年1月1日に設定できます。
また、MinDateやMaxDateプロパティを使用して選択可能な日付の範囲を制限することも可能です。
これにより、ユーザーが選択できる日付を特定の範囲内に制限しつつ、初期表示の日付を指定することができます。
DateTimePickerの初期値設定
初期値設定の必要性
DateTimePickerコントロールは、ユーザーが日付を選択するための便利なツールです。
初期値を設定することで、ユーザーが最初に表示される日付を指定でき、操作性を向上させることができます。
特に、以下のような場合に初期値設定が重要です。
- ユーザーがよく使用する日付(例:今日の日付)を表示したい場合
- 特定の業務に関連する日付(例:締切日)を初期値として設定したい場合
- ユーザーの入力を促すために、デフォルトの日付を設定したい場合
Valueプロパティの使用方法
DateTimePickerの初期値を設定するためには、Valueプロパティを使用します。
このプロパティに日付を指定することで、初期表示される日付を変更できます。
以下は、Valueプロパティを使用して初期値を設定するサンプルコードです。
partial class MyForm : Form
{
public MyForm()
{
InitializeComponent(); // フォームの初期化
// DateTimePickerの初期値を現在の日付に設定
dateTimePicker1.Value = DateTime.Now;
}
}このコードでは、dateTimePicker1というDateTimePickerコントロールの初期値を現在の日付に設定しています。
DateTime.Nowを使用することで、実行時の現在の日付が自動的に設定されます。
フォームロードイベントでの初期値設定
フォームがロードされる際に初期値を設定することも可能です。
これにより、フォームが表示される直前に初期値を変更することができます。
以下は、フォームのロードイベントで初期値を設定するサンプルコードです。
partial class MyForm : Form
{
public MyForm()
{
InitializeComponent(); // フォームの初期化
}
private void MyForm_Load(object sender, EventArgs e)
{
// DateTimePickerの初期値を特定の日付に設定
dateTimePicker1.Value = new DateTime(2023, 10, 1);
}
}このコードでは、MyForm_Loadメソッド内でdateTimePicker1の初期値を2023年10月1日に設定しています。
フォームが表示されるときにこのメソッドが呼び出され、指定した日付が初期値として表示されます。
DateTimePickerのプロパティ
MinDateとMaxDateの設定
DateTimePickerコントロールでは、選択可能な日付の範囲を制限するためにMinDateとMaxDateプロパティを使用します。
これにより、ユーザーが選択できる日付を特定の範囲に制限することができます。
以下は、MinDateとMaxDateを設定するサンプルコードです。
partial class MyForm : Form
{
public MyForm()
{
InitializeComponent(); // フォームの初期化
// DateTimePickerの選択可能な日付の範囲を設定
dateTimePicker1.MinDate = new DateTime(2023, 1, 1); // 最小日付
dateTimePicker1.MaxDate = new DateTime(2023, 12, 31); // 最大日付
}
}このコードでは、dateTimePicker1の最小日付を2023年1月1日に、最大日付を2023年12月31日に設定しています。
これにより、ユーザーはこの範囲内の日付のみを選択できるようになります。
Formatプロパティの活用
Formatプロパティを使用することで、DateTimePickerの表示形式を変更できます。
Formatプロパティには、以下のような値を設定できます。
DateTimePickerFormat.Short:短い日付形式(例:MM/dd/yyyy)DateTimePickerFormat.Long:長い日付形式(例:dddd, MMMM dd, yyyy)DateTimePickerFormat.Time:時間形式(例:hh:mm:ss tt)
以下は、Formatプロパティを設定するサンプルコードです。
partial class MyForm : Form
{
public MyForm()
{
InitializeComponent(); // フォームの初期化
// DateTimePickerの表示形式を短い日付形式に設定
dateTimePicker1.Format = DateTimePickerFormat.Short;
}
}このコードでは、dateTimePicker1の表示形式を短い日付形式に設定しています。
これにより、選択された日付が短い形式で表示されます。
CustomFormatプロパティの使用
CustomFormatプロパティを使用すると、独自の日付形式を指定することができます。
これにより、ユーザーが選択した日付を特定の形式で表示することが可能です。
以下は、CustomFormatプロパティを設定するサンプルコードです。
partial class MyForm : Form
{
public MyForm()
{
InitializeComponent(); // フォームの初期化
// DateTimePickerのカスタム表示形式を設定
dateTimePicker1.Format = DateTimePickerFormat.Custom;
dateTimePicker1.CustomFormat = "yyyy年MM月dd日"; // カスタム形式
}
}このコードでは、dateTimePicker1の表示形式をカスタム形式に設定し、CustomFormatプロパティに「yyyy年MM月dd日」を指定しています。
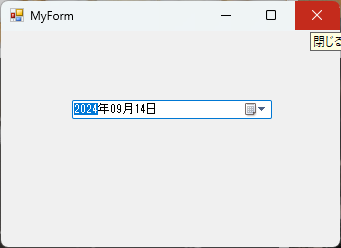
これにより、選択された日付が「2023年10月01日」のように表示されます。
初期値設定の実践例
現在の日付を初期値に設定する
ユーザーがアプリケーションを起動した際に、現在の日付を初期値として表示することは一般的な要件です。
これにより、ユーザーはすぐに今日の日付を確認し、必要に応じて変更することができます。
以下は、現在の日付を初期値に設定するサンプルコードです。
partial class MyForm : Form
{
public MyForm()
{
InitializeComponent(); // フォームの初期化
// DateTimePickerの初期値を現在の日付に設定
dateTimePicker1.Value = DateTime.Now;
}
}このコードでは、DateTime.Nowを使用して、dateTimePicker1の初期値を現在の日付に設定しています。
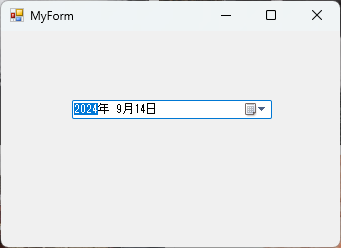
アプリケーションが起動すると、今日の日付が自動的に表示されます。
特定の日付を初期値に設定する
特定の日付を初期値として設定する場合、Valueプロパティにその日付を直接指定します。
例えば、特定のイベントや締切日などを初期値として表示することができます。
以下は、特定の日付を初期値に設定するサンプルコードです。
partial class MyForm : Form
{
public MyForm()
{
InitializeComponent(); // フォームの初期化
// DateTimePickerの初期値を特定の日付に設定
dateTimePicker1.Value = new DateTime(2023, 12, 25); // クリスマスの日付
}
}このコードでは、dateTimePicker1の初期値を2023年12月25日(クリスマス)に設定しています。
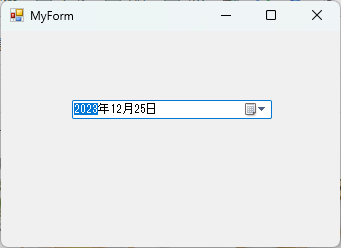
アプリケーションが起動すると、この日付が表示されます。
ユーザー入力に基づく初期値設定
ユーザーの入力に基づいて初期値を設定する場合、他のコントロールからの値を取得してValueプロパティに設定することができます。
例えば、テキストボックスから日付を取得し、それをDateTimePickerの初期値として設定することができます。
以下は、そのサンプルコードです。
using System.Windows.Forms;
using System;
partial class MyForm : Form
{
public MyForm()
{
InitializeComponent(); // フォームの初期化
this.Load += MyForm_Load; // フォームがロードされたときのイベントハンドラを設定
textBox1.Text = "2021/01/01"; // テキストボックスに初期値を設定
}
private void MyForm_Load(object sender, EventArgs e)
{
// テキストボックスから日付を取得し、DateTimePickerの初期値に設定
string userInput = textBox1.Text; // テキストボックスの値を取得
if (DateTime.TryParse(userInput, out DateTime parsedDate))
{
dateTimePicker1.Value = parsedDate; // 解析した日付を初期値に設定
}
else
{
dateTimePicker1.Value = DateTime.Now; // 解析失敗時は現在の日付を設定
}
}
}このコードでは、フォームがロードされる際にテキストボックスから日付を取得し、DateTime.TryParseメソッドを使用してその値を解析しています。
解析に成功した場合は、その日付をdateTimePicker1の初期値として設定し、失敗した場合は現在の日付を設定します。
これにより、ユーザーが入力した日付を反映させることができます。
DateTimePickerの応用例
日付範囲の制限
DateTimePickerコントロールを使用する際に、選択可能な日付の範囲を制限することは非常に重要です。
これにより、ユーザーが無効な日付を選択することを防ぎ、アプリケーションの信頼性を向上させることができます。
以下は、日付範囲を制限するサンプルコードです。
partial class MyForm : Form
{
public MyForm()
{
InitializeComponent(); // フォームの初期化
// DateTimePickerの選択可能な日付の範囲を設定
dateTimePicker1.MinDate = new DateTime(2023, 1, 1); // 最小日付
dateTimePicker1.MaxDate = new DateTime(2023, 12, 31); // 最大日付
}
}このコードでは、dateTimePicker1の最小日付を2023年1月1日、最大日付を2023年12月31日に設定しています。
これにより、ユーザーはこの範囲内の日付のみを選択できるようになります。
日付選択のバリデーション
ユーザーが選択した日付が有効であるかどうかを確認するために、バリデーションを行うことが重要です。
例えば、特定の条件に基づいて日付が有効かどうかをチェックし、無効な場合はエラーメッセージを表示することができます。
以下は、日付選択のバリデーションを行うサンプルコードです。
partial class MyForm : Form
{
public MyForm()
{
InitializeComponent(); // フォームの初期化
}
private void buttonValidate_Click(object sender, EventArgs e)
{
// 選択された日付が今日以降であるかをチェック
if (dateTimePicker1.Value < DateTime.Now)
{
MessageBox.Show("選択された日付は今日以降でなければなりません。", "エラー", MessageBoxButtons.OK, MessageBoxIcon.Error);
}
else
{
MessageBox.Show("選択された日付は有効です。", "確認", MessageBoxButtons.OK, MessageBoxIcon.Information);
}
}
}このコードでは、ボタンがクリックされたときに、dateTimePicker1で選択された日付が今日の日付よりも前であるかどうかをチェックしています。
無効な場合はエラーメッセージを表示し、有効な場合は確認メッセージを表示します。
他のコントロールとの連携
DateTimePickerは、他のコントロールと連携させることで、よりインタラクティブなユーザーインターフェースを実現できます。
例えば、テキストボックスに選択された日付を表示したり、他のコントロールの値に基づいて日付を変更したりすることができます。
以下は、他のコントロールとの連携のサンプルコードです。
partial class MyForm : Form
{
public MyForm()
{
InitializeComponent(); // フォームの初期化
// DateTimePickerの値が変更されたときにテキストボックスに表示
dateTimePicker1.ValueChanged += DateTimePicker1_ValueChanged;
}
private void DateTimePicker1_ValueChanged(object sender, EventArgs e)
{
// テキストボックスに選択された日付を表示
textBox1.Text = dateTimePicker1.Value.ToString("yyyy年MM月dd日");
}
}このコードでは、dateTimePicker1の値が変更されたときに、選択された日付をテキストボックスに表示しています。
これにより、ユーザーは選択した日付を簡単に確認できるようになります。
まとめ
この記事では、C#のDateTimePickerコントロールの初期値設定やプロパティの活用方法、応用例について詳しく解説しました。
特に、日付範囲の制限や日付選択のバリデーション、他のコントロールとの連携方法についても触れ、実践的な知識を提供しました。
これらの情報を活用して、より使いやすいアプリケーションを作成するための一歩を踏み出してみてください。

![[C#] DateTimePickerで時間のみを選択する方法](https://af-e.net/wp-content/uploads/2024/09/thumbnail-37089.png)
![[C#] DateTimePickerで年月のみを選択する方法](https://af-e.net/wp-content/uploads/2024/09/thumbnail-37093.png)
![[C#] DateTimePickerの使い方と基本設定](https://af-e.net/wp-content/uploads/2024/09/thumbnail-37088.png)
![[C#] DateTimePickerで日付と時刻を操作する方法](https://af-e.net/wp-content/uploads/2024/09/thumbnail-37092.png)
![[C#] DateTimePickerでカレンダーを表示する方法](https://af-e.net/wp-content/uploads/2024/09/thumbnail-37084.png)
![[C#] DateTimePickerのフォーマット設定方法](https://af-e.net/wp-content/uploads/2024/09/thumbnail-37083.png)
![[C#] DateTimePickerで今日の日付を設定する方法](https://af-e.net/wp-content/uploads/2024/09/thumbnail-37087.png)
![[C#] DateTimePickerでの手入力を有効にする方法](https://af-e.net/wp-content/uploads/2024/09/thumbnail-37090.png)