[C#] CheckedListBoxで全選択を実現する方法
C#のCheckedListBoxで全選択する方法は、ループを使用して各項目のチェック状態を設定することです。
まず、CheckedListBoxのItemsプロパティを使用して項目の数を取得し、各インデックスに対してSetItemCheckedメソッドを呼び出してチェックを付けます。
具体的には、forループを用いてcheckedListBox.SetItemChecked(i, true)を実行することで、全ての項目を選択状態にできます。
これにより、ユーザーが一度に全ての項目を選択する操作を簡単に実装できます。
全選択機能の実装方法
全選択の必要性と利点
CheckedListBoxを使用する際、全選択機能はユーザーにとって非常に便利です。
特に、多数の項目がある場合、個別に選択する手間を省くことができます。
全選択機能を実装することで、以下の利点があります。
- 効率的な操作: ユーザーは一度の操作で全ての項目を選択できるため、時間を節約できます。
- ユーザーエクスペリエンスの向上: 直感的な操作が可能になり、ユーザーの満足度が向上します。
SetItemCheckedメソッドの使い方
SetItemCheckedメソッドは、CheckedListBoxの特定の項目を選択状態にするために使用します。
このメソッドを利用することで、プログラムから任意の項目をチェックすることができます。
using System;
using System.Windows.Forms;
public partial class MyForm : Form
{
public MyForm()
{
InitializeComponent();
// フォームの初期化
}
private void SelectAllItems()
{
for (int i = 0; i < checkedListBox1.Items.Count; i++)
{
checkedListBox1.SetItemChecked(i, true);
// 各項目を選択状態にする
}
}
}ループを用いた全選択の実装
全選択を実現するためには、forループを使用して、SetItemCheckedメソッドを各項目に対して呼び出します。
以下にその実装例を示します。
using System;
using System.Windows.Forms;
public partial class MyForm : Form
{
public MyForm()
{
InitializeComponent();
// フォームの初期化
}
private void SelectAllItems()
{
for (int i = 0; i < checkedListBox1.Items.Count; i++)
{
checkedListBox1.SetItemChecked(i, true);
// 各項目を選択状態にする
}
}
}このコードを実行すると、CheckedListBox内の全ての項目が選択されます。
全選択ボタンの追加とイベントハンドラ
全選択機能をユーザーが利用できるようにするためには、フォームにボタンを追加し、そのボタンにイベントハンドラを設定します。
以下にその実装例を示します。
using System;
using System.Windows.Forms;
public partial class MyForm : Form
{
public MyForm()
{
InitializeComponent();
// フォームの初期化
var listItems = new string[] { "項目1", "項目2", "項目3" };
checkedListBox1.Items.AddRange(listItems);
Button selectAllButton = new Button();
selectAllButton.Text = "全選択";
selectAllButton.Click += new EventHandler(SelectAllButton_Click);
// ボタンのクリックイベントを設定
this.Controls.Add(selectAllButton);
// ボタンをフォームに追加
}
private void SelectAllButton_Click(object sender, EventArgs e)
{
SelectAllItems();
// 全選択を実行
}
private void SelectAllItems()
{
for (int i = 0; i < checkedListBox1.Items.Count; i++)
{
checkedListBox1.SetItemChecked(i, true);
// 各項目を選択状態にする
}
}
}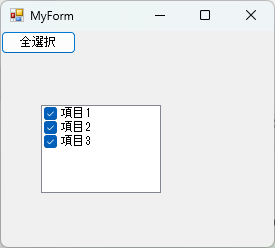
このコードを実行すると、「全選択」ボタンがフォームに表示され、クリックするとCheckedListBox内の全ての項目が選択されます。
応用例
全選択解除機能の実装
全選択機能に加えて、全選択解除機能を実装することで、ユーザーは選択状態を簡単にリセットできます。
以下に全選択解除の実装例を示します。
using System;
using System.Windows.Forms;
public partial class MyForm : Form
{
public MyForm()
{
InitializeComponent();
// フォームの初期化
var listItems = new string[] { "項目1", "項目2", "項目3" };
checkedListBox1.Items.AddRange(listItems);
Button deselectAllButton = new Button();
deselectAllButton.Text = "全選択解除";
deselectAllButton.Click += new EventHandler(DeselectAllButton_Click);
// ボタンのクリックイベントを設定
this.Controls.Add(deselectAllButton);
// ボタンをフォームに追加
}
private void DeselectAllButton_Click(object sender, EventArgs e)
{
DeselectAllItems();
// 全選択解除を実行
}
private void DeselectAllItems()
{
for (int i = 0; i < checkedListBox1.Items.Count; i++)
{
checkedListBox1.SetItemChecked(i, false);
// 各項目の選択を解除
}
}
}このコードを実行すると、「全選択解除」ボタンがフォームに表示され、クリックするとCheckedListBox内の全ての項目の選択が解除されます。
特定条件での選択制御
特定の条件に基づいて項目を選択することも可能です。
例えば、特定の文字列を含む項目のみを選択する場合の実装例を示します。
using System;
using System.Windows.Forms;
public partial class MyForm : Form
{
public MyForm()
{
InitializeComponent();
// フォームの初期化
var listItems = new string[] { "項目1", "項目2", "項目3" };
checkedListBox1.Items.AddRange(listItems);
}
private void SelectItemsContaining(string keyword)
{
for (int i = 0; i < checkedListBox1.Items.Count; i++)
{
string itemText = checkedListBox1.Items[i].ToString();
if (itemText.Contains(keyword))
{
checkedListBox1.SetItemChecked(i, true);
// キーワードを含む項目を選択
}
}
}
}このコードを使用すると、指定したキーワードを含む項目のみが選択されます。
CheckedListBoxの動的な項目追加と全選択
CheckedListBoxに動的に項目を追加し、その後全選択する方法を示します。
using System;
using System.Windows.Forms;
public partial class MyForm : Form
{
public MyForm()
{
InitializeComponent();
// フォームの初期化
AddItemsDynamically();
// 項目を動的に追加
SelectAllItems();
// 全選択を実行
}
private void AddItemsDynamically()
{
checkedListBox1.Items.Add("項目1");
checkedListBox1.Items.Add("項目2");
checkedListBox1.Items.Add("項目3");
// 項目を動的に追加
}
private void SelectAllItems()
{
for (int i = 0; i < checkedListBox1.Items.Count; i++)
{
checkedListBox1.SetItemChecked(i, true);
// 各項目を選択状態にする
}
}
}このコードを実行すると、CheckedListBoxに項目が追加され、全ての項目が選択されます。
複数のCheckedListBoxを連動させる
複数のCheckedListBoxを連動させ、一方の選択状態が他方にも反映されるようにする方法を示します。
using System;
using System.Windows.Forms;
public partial class MyForm : Form
{
private CheckedListBox checkedListBox2;
public MyForm()
{
InitializeComponent();
// フォームの初期化
checkedListBox2 = new CheckedListBox();
this.Controls.Add(checkedListBox2);
// 2つ目のCheckedListBoxを追加
checkedListBox1.ItemCheck += new ItemCheckEventHandler(CheckedListBox1_ItemCheck);
// イベントハンドラを設定
}
private void CheckedListBox1_ItemCheck(object sender, ItemCheckEventArgs e)
{
checkedListBox2.SetItemChecked(e.Index, e.NewValue == CheckState.Checked);
// 2つ目のCheckedListBoxに選択状態を反映
}
}このコードを実行すると、1つ目のCheckedListBoxでの選択状態が2つ目のCheckedListBoxにも反映されます。
まとめ
この記事では、C#のWindowsフォームアプリケーションにおけるCheckedListBoxの全選択機能の実装方法について詳しく解説しました。
全選択機能の利点や具体的な実装方法、さらに応用例として全選択解除や特定条件での選択制御、動的な項目追加、複数のCheckedListBoxの連動についても触れました。
これらの知識を活用して、よりユーザーフレンドリーなアプリケーションを開発してみてはいかがでしょうか。

![[C#] CheckedListBoxで複数列を実現する方法](https://af-e.net/wp-content/uploads/2024/09/thumbnail-37039.png)
![[C#] CheckedListBoxから選択された項目を取得する方法](https://af-e.net/wp-content/uploads/2024/09/thumbnail-37037.png)
![[C#] CheckedListBoxの使い方と活用法](https://af-e.net/wp-content/uploads/2024/09/thumbnail-37036.png)
![[C#] CheckedListBoxの項目をクリアする方法](https://af-e.net/wp-content/uploads/2024/09/thumbnail-37035.png)
![[C#] CheckedListBoxのイベント活用法](https://af-e.net/wp-content/uploads/2024/09/thumbnail-37034.png)
![[C#] CheckedListBoxで1つだけ選択を許可する方法](https://af-e.net/wp-content/uploads/2024/09/thumbnail-37033.png)