[C#] チェックボックスの値を取得する方法
C#でチェックボックスの値を取得するには、通常、CheckBoxコントロールのCheckedプロパティを使用します。
このプロパティはブール値を返し、チェックボックスがチェックされている場合はtrue、そうでない場合はfalseを示します。
例えば、Windows Formsアプリケーションでチェックボックスの状態を確認するには、if (checkBox1.Checked) { // チェックされている場合の処理 } else { // チェックされていない場合の処理 }のように記述します。
これにより、ユーザーの選択に応じた処理を実行できます。
チェックボックスの値を取得する方法
C#のWindowsフォームアプリケーションでチェックボックスの値を取得する方法について解説します。
チェックボックスは、ユーザーが選択可能なオプションを提供するための便利なUI要素です。
ここでは、チェックボックスの値を取得するための基本的な方法を紹介します。
Checkedプロパティの使用
チェックボックスの状態を取得する最も基本的な方法は、Checkedプロパティを使用することです。
このプロパティは、チェックボックスが選択されているかどうかを示すブール値を返します。
true: チェックボックスが選択されているfalse: チェックボックスが選択されていない
以下に、Checkedプロパティを使用してチェックボックスの状態を取得する方法を示します。
// チェックボックスの状態を取得する
bool isChecked = myCheckBox.Checked; // myCheckBoxはCheckBoxコントロールの名前チェックボックスの状態を確認するコード例
次に、チェックボックスの状態を確認するための簡単なコード例を示します。
この例では、フォーム上に配置されたチェックボックスの状態をラベルに表示します。
using System;
using System.Windows.Forms;
public partial class MyForm : Form
{
private CheckBox myCheckBox;
private Label statusLabel;
public MyForm()
{
InitializeComponent();
// チェックボックスの初期化
myCheckBox = new CheckBox();
myCheckBox.Text = "オプションを選択";
myCheckBox.Location = new System.Drawing.Point(20, 20);
myCheckBox.AutoSize = true;
this.Controls.Add(myCheckBox);
// ラベルの初期化
statusLabel = new Label();
statusLabel.Location = new System.Drawing.Point(20, 50);
statusLabel.AutoSize = true;
this.Controls.Add(statusLabel);
// チェックボックスの状態を確認
UpdateStatusLabel();
}
private void UpdateStatusLabel()
{
if (myCheckBox.Checked)
{
statusLabel.Text = "チェックボックスは選択されています。";
}
else
{
statusLabel.Text = "チェックボックスは選択されていません。";
}
}
}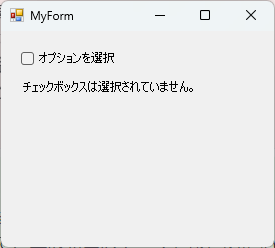
このコードは、フォームが初期化されたときにチェックボックスの状態を確認し、その結果をラベルに表示します。
イベントハンドラでのチェックボックスの値取得
チェックボックスの状態が変更されたときに、その値を取得して処理を行うには、イベントハンドラを使用します。
CheckedChangedイベントを利用することで、チェックボックスの状態が変わるたびに特定の処理を実行できます。
以下に、CheckedChangedイベントを使用した例を示します。
using System;
using System.Windows.Forms;
public partial class MyForm : Form
{
private CheckBox myCheckBox;
private Label statusLabel;
public MyForm()
{
InitializeComponent();
// チェックボックスの初期化
myCheckBox = new CheckBox();
myCheckBox.Text = "オプションを選択";
myCheckBox.Location = new System.Drawing.Point(20, 20);
myCheckBox.CheckedChanged += new EventHandler(CheckBox_CheckedChanged);
this.Controls.Add(myCheckBox);
// ラベルの初期化
statusLabel = new Label();
statusLabel.Location = new System.Drawing.Point(20, 50);
this.Controls.Add(statusLabel);
// 初期状態のラベル更新
UpdateStatusLabel();
}
private void CheckBox_CheckedChanged(object sender, EventArgs e)
{
// チェックボックスの状態が変わったときにラベルを更新
UpdateStatusLabel();
}
private void UpdateStatusLabel()
{
if (myCheckBox.Checked)
{
statusLabel.Text = "チェックボックスは選択されています。";
}
else
{
statusLabel.Text = "チェックボックスは選択されていません。";
}
}
}この例では、チェックボックスの状態が変更されるたびにCheckBox_CheckedChangedメソッドが呼び出され、ラベルのテキストが更新されます。
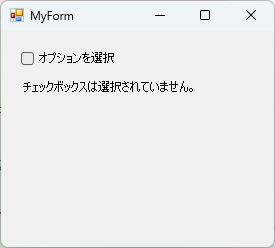
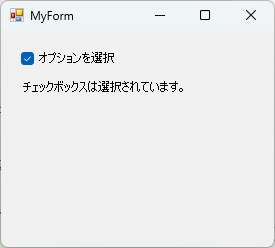
これにより、ユーザーがチェックボックスを操作するたびに、最新の状態が表示されます。
チェックボックスの値を利用した処理
チェックボックスの値を取得するだけでなく、その値を利用してさまざまな処理を実装することができます。
ここでは、チェックボックスの値を利用した具体的な処理の例を紹介します。
条件分岐による処理の実装
チェックボックスの状態に応じて異なる処理を実行するには、条件分岐を使用します。
if文を用いることで、チェックボックスが選択されているかどうかに基づいて処理を分岐させることができます。
以下に、チェックボックスの状態に応じてメッセージを表示する例を示します。
using System;
using System.Windows.Forms;
public partial class MyForm : Form
{
private CheckBox myCheckBox;
public MyForm()
{
InitializeComponent();
// チェックボックスの初期化
myCheckBox = new CheckBox();
myCheckBox.Text = "オプションを選択";
myCheckBox.Location = new System.Drawing.Point(20, 20);
myCheckBox.CheckedChanged += new EventHandler(CheckBox_CheckedChanged);
this.Controls.Add(myCheckBox);
}
private void CheckBox_CheckedChanged(object sender, EventArgs e)
{
// チェックボックスの状態に応じたメッセージ表示
if (myCheckBox.Checked)
{
MessageBox.Show("チェックボックスが選択されました。");
}
else
{
MessageBox.Show("チェックボックスの選択が解除されました。");
}
}
}このコードでは、チェックボックスの状態が変わるたびにメッセージボックスが表示され、選択されたかどうかをユーザーに知らせます。
チェックボックスの状態に応じたUIの変更
チェックボックスの状態に応じて、他のUI要素を動的に変更することも可能です。
例えば、チェックボックスが選択されたときにボタンを有効化し、選択が解除されたときに無効化することができます。
以下に、チェックボックスの状態に応じてボタンの有効/無効を切り替える例を示します。
using System;
using System.Windows.Forms;
public partial class MyForm : Form
{
private CheckBox myCheckBox;
private Button myButton;
public MyForm()
{
InitializeComponent();
// チェックボックスの初期化
myCheckBox = new CheckBox();
myCheckBox.Text = "オプションを選択";
myCheckBox.Location = new System.Drawing.Point(20, 20);
myCheckBox.CheckedChanged += new EventHandler(CheckBox_CheckedChanged);
this.Controls.Add(myCheckBox);
// ボタンの初期化
myButton = new Button();
myButton.Text = "実行";
myButton.Location = new System.Drawing.Point(20, 50);
myButton.Enabled = false; // 初期状態では無効
this.Controls.Add(myButton);
}
private void CheckBox_CheckedChanged(object sender, EventArgs e)
{
// チェックボックスの状態に応じてボタンの有効/無効を切り替え
myButton.Enabled = myCheckBox.Checked;
}
}この例では、チェックボックスが選択されているときのみボタンが有効になり、選択が解除されるとボタンが無効になります。
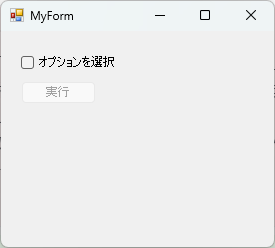
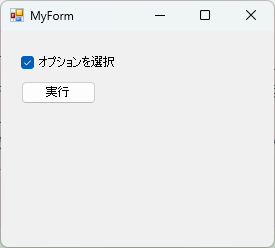
データ保存時のチェックボックスの値の利用
チェックボックスの状態をデータとして保存することも一般的です。
例えば、ユーザーの設定を保存する際に、チェックボックスの状態をファイルやデータベースに記録することができます。
以下に、チェックボックスの状態をファイルに保存する例を示します。
using System;
using System.IO;
using System.Windows.Forms;
public partial class MyForm : Form
{
private CheckBox myCheckBox;
private Button saveButton;
public MyForm()
{
InitializeComponent();
// チェックボックスの初期化
myCheckBox = new CheckBox();
myCheckBox.Text = "オプションを選択";
myCheckBox.Location = new System.Drawing.Point(20, 20);
this.Controls.Add(myCheckBox);
// 保存ボタンの初期化
saveButton = new Button();
saveButton.Text = "保存";
saveButton.Location = new System.Drawing.Point(20, 50);
saveButton.Click += new EventHandler(SaveButton_Click);
this.Controls.Add(saveButton);
}
private void SaveButton_Click(object sender, EventArgs e)
{
// チェックボックスの状態をファイルに保存
string filePath = "checkbox_state.txt";
File.WriteAllText(filePath, myCheckBox.Checked.ToString());
MessageBox.Show("チェックボックスの状態を保存しました。");
}
}このコードでは、保存ボタンがクリックされると、チェックボックスの状態がテキストファイルに保存されます。
これにより、アプリケーションを再起動してもユーザーの選択を保持することができます。
チェックボックスの値を取得する際の注意点
チェックボックスの値を取得して利用する際には、いくつかの注意点があります。
これらのポイントを押さえておくことで、より堅牢でユーザーフレンドリーなアプリケーションを作成することができます。
初期値の設定
チェックボックスの初期値を適切に設定することは重要です。
ユーザーがフォームを開いたときに、チェックボックスがどのような状態であるべきかを考慮し、初期値を設定します。
初期値を設定しないと、ユーザーにとって予期しない動作を引き起こす可能性があります。
using System;
using System.Windows.Forms;
public partial class MyForm : Form
{
private CheckBox myCheckBox;
public MyForm()
{
InitializeComponent();
// チェックボックスの初期化
myCheckBox = new CheckBox();
myCheckBox.Text = "オプションを選択";
myCheckBox.Location = new System.Drawing.Point(20, 20);
myCheckBox.Checked = true; // 初期値を選択済みに設定
this.Controls.Add(myCheckBox);
}
}この例では、チェックボックスの初期値をtrueに設定しています。
これにより、フォームが表示されたときにチェックボックスが選択された状態になります。
ユーザーインターフェースの一貫性
チェックボックスの使用において、ユーザーインターフェースの一貫性を保つことは重要です。
チェックボックスのラベルや配置、動作が一貫していることで、ユーザーは直感的に操作することができます。
- ラベルの明確化: チェックボックスのラベルは、選択することで何が起こるのかを明確に示すべきです。
- 配置の統一: 同じフォーム内でチェックボックスの配置を統一することで、視覚的な一貫性を保ちます。
- 動作の一貫性: チェックボックスの選択に応じた動作が一貫していることを確認します。
複数のチェックボックスの管理
複数のチェックボックスを管理する場合、それぞれの状態を適切に追跡し、必要に応じて一括で操作することが求められます。
例えば、すべてのチェックボックスを一度に選択または解除する機能を実装することが考えられます。
以下に、複数のチェックボックスを一括で操作する例を示します。
using System;
using System.Windows.Forms;
public partial class MyForm : Form
{
private CheckBox[] checkBoxes;
private Button selectAllButton;
private Button clearAllButton;
public MyForm()
{
InitializeComponent();
// チェックボックスの初期化
checkBoxes = new CheckBox[3];
for (int i = 0; i < checkBoxes.Length; i++)
{
checkBoxes[i] = new CheckBox();
checkBoxes[i].Text = $"オプション {i + 1}";
checkBoxes[i].Location = new System.Drawing.Point(20, 20 + i * 30);
this.Controls.Add(checkBoxes[i]);
}
// すべて選択ボタンの初期化
selectAllButton = new Button();
selectAllButton.Text = "すべて選択";
selectAllButton.Location = new System.Drawing.Point(20, 110);
selectAllButton.Click += new EventHandler(SelectAllButton_Click);
this.Controls.Add(selectAllButton);
// すべて解除ボタンの初期化
clearAllButton = new Button();
clearAllButton.Text = "すべて解除";
clearAllButton.Location = new System.Drawing.Point(120, 110);
clearAllButton.Click += new EventHandler(ClearAllButton_Click);
this.Controls.Add(clearAllButton);
}
private void SelectAllButton_Click(object sender, EventArgs e)
{
// すべてのチェックボックスを選択
foreach (var checkBox in checkBoxes)
{
checkBox.Checked = true;
}
}
private void ClearAllButton_Click(object sender, EventArgs e)
{
// すべてのチェックボックスを解除
foreach (var checkBox in checkBoxes)
{
checkBox.Checked = false;
}
}
}この例では、3つのチェックボックスを一括で選択または解除するボタンを実装しています。
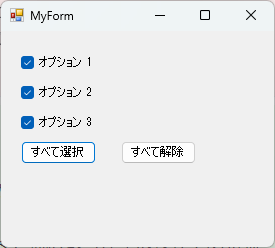
これにより、ユーザーは複数のチェックボックスを簡単に操作することができます。
応用例
チェックボックスは、さまざまなアプリケーションで応用可能なUI要素です。
ここでは、チェックボックスを用いたいくつかの応用例を紹介します。
チェックボックスを用いた設定画面の作成
チェックボックスは、ユーザーが設定を選択するためのインターフェースとしてよく使用されます。
設定画面では、ユーザーが複数のオプションを選択できるようにチェックボックスを配置し、その状態を保存して次回起動時に反映させることが一般的です。
以下に、チェックボックスを用いた簡単な設定画面の例を示します。
using System;
using System.Windows.Forms;
public partial class MyForm : Form
{
private CheckBox enableNotificationsCheckBox;
private CheckBox darkModeCheckBox;
private Button saveSettingsButton;
public MyForm()
{
InitializeComponent();
// 通知を有効にするチェックボックス
enableNotificationsCheckBox = new CheckBox();
enableNotificationsCheckBox.Text = "通知を有効にする";
enableNotificationsCheckBox.Location = new System.Drawing.Point(20, 20);
this.Controls.Add(enableNotificationsCheckBox);
// ダークモードチェックボックス
darkModeCheckBox = new CheckBox();
darkModeCheckBox.Text = "ダークモードを有効にする";
darkModeCheckBox.Location = new System.Drawing.Point(20, 50);
this.Controls.Add(darkModeCheckBox);
// 設定を保存するボタン
saveSettingsButton = new Button();
saveSettingsButton.Text = "設定を保存";
saveSettingsButton.Location = new System.Drawing.Point(20, 80);
saveSettingsButton.Click += new EventHandler(SaveSettingsButton_Click);
this.Controls.Add(saveSettingsButton);
}
private void SaveSettingsButton_Click(object sender, EventArgs e)
{
// 設定を保存する処理
MessageBox.Show("設定が保存されました。");
}
}この例では、通知の有効化とダークモードの切り替えを行うチェックボックスを用意し、設定を保存するボタンを配置しています。
チェックボックスを使ったフィルタリング機能
チェックボックスは、データのフィルタリング機能を提供するためにも使用されます。
ユーザーがチェックボックスを選択することで、特定の条件に基づいてデータを表示または非表示にすることができます。
以下に、チェックボックスを使ったフィルタリング機能の例を示します。
using System;
using System.Windows.Forms;
public partial class MyForm : Form
{
private CheckBox showCompletedCheckBox;
private ListBox taskListBox;
public MyForm()
{
InitializeComponent();
// 完了したタスクを表示するチェックボックス
showCompletedCheckBox = new CheckBox();
showCompletedCheckBox.Text = "完了したタスクを表示";
showCompletedCheckBox.Location = new System.Drawing.Point(20, 20);
showCompletedCheckBox.CheckedChanged += new EventHandler(ShowCompletedCheckBox_CheckedChanged);
this.Controls.Add(showCompletedCheckBox);
// タスクリストボックス
taskListBox = new ListBox();
taskListBox.Location = new System.Drawing.Point(20, 50);
taskListBox.Size = new System.Drawing.Size(200, 100);
this.Controls.Add(taskListBox);
// 初期データのロード
LoadTasks();
}
private void LoadTasks()
{
// タスクのロード処理
taskListBox.Items.Clear();
taskListBox.Items.Add("タスク1: 未完了");
taskListBox.Items.Add("タスク2: 完了");
taskListBox.Items.Add("タスク3: 未完了");
}
private void ShowCompletedCheckBox_CheckedChanged(object sender, EventArgs e)
{
// チェックボックスの状態に応じてタスクをフィルタリング
LoadTasks();
if (!showCompletedCheckBox.Checked)
{
for (int i = taskListBox.Items.Count - 1; i >= 0; i--)
{
if (taskListBox.Items[i].ToString().Contains("完了"))
{
taskListBox.Items.RemoveAt(i);
}
}
}
}
}この例では、チェックボックスを使って完了したタスクを表示するかどうかを切り替えることができます。
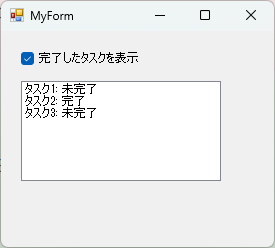
チェックボックスの状態をデータベースに保存
チェックボックスの状態をデータベースに保存することで、ユーザーの選択を永続化することができます。
これにより、アプリケーションを再起動してもユーザーの設定が保持されます。
以下に、チェックボックスの状態をデータベースに保存する例を示します。
ここでは、データベース接続やSQLの詳細は省略していますが、基本的な流れを示します。
using System;
using System.Data.SqlClient;
using System.Windows.Forms;
public partial class MyForm : Form
{
private CheckBox myCheckBox;
private Button saveToDatabaseButton;
public MyForm()
{
InitializeComponent();
// チェックボックスの初期化
myCheckBox = new CheckBox();
myCheckBox.Text = "オプションを選択";
myCheckBox.Location = new System.Drawing.Point(20, 20);
this.Controls.Add(myCheckBox);
// データベースに保存するボタン
saveToDatabaseButton = new Button();
saveToDatabaseButton.Text = "データベースに保存";
saveToDatabaseButton.Location = new System.Drawing.Point(20, 50);
saveToDatabaseButton.Click += new EventHandler(SaveToDatabaseButton_Click);
this.Controls.Add(saveToDatabaseButton);
}
private void SaveToDatabaseButton_Click(object sender, EventArgs e)
{
// データベースにチェックボックスの状態を保存する処理
string connectionString = "your_connection_string_here";
using (SqlConnection connection = new SqlConnection(connectionString))
{
connection.Open();
string query = "UPDATE Settings SET OptionSelected = @OptionSelected WHERE UserId = @UserId";
using (SqlCommand command = new SqlCommand(query, connection))
{
command.Parameters.AddWithValue("@OptionSelected", myCheckBox.Checked);
command.Parameters.AddWithValue("@UserId", 1); // ユーザーIDは仮の値
command.ExecuteNonQuery();
}
}
MessageBox.Show("チェックボックスの状態がデータベースに保存されました。");
}
}この例では、チェックボックスの状態をデータベースに保存するための基本的なSQLクエリを使用しています。
データベース接続文字列やユーザーIDは、実際のアプリケーションに合わせて設定してください。
まとめ
この記事では、C#のWindowsフォームアプリケーションにおけるチェックボックスの値の取得方法とその応用について詳しく解説しました。
チェックボックスの基本的な使い方から、条件分岐による処理の実装、UIの動的な変更、データベースへの状態保存まで、さまざまな場面での活用方法を紹介しました。
これを機に、実際のプロジェクトでチェックボックスを活用し、ユーザーにとって使いやすいインターフェースを構築してみてはいかがでしょうか。

![[C#] チェックボックスの色を変更する方法](https://af-e.net/wp-content/uploads/2024/09/thumbnail-37012.png)
![[C#] チェックボックスの状態を保存して次回起動時に反映する方法](https://af-e.net/wp-content/uploads/2024/09/thumbnail-37011.png)
![[C#] チェックボックスの初期値設定方法](https://af-e.net/wp-content/uploads/2024/09/thumbnail-37010.png)
![[C#] チェックボックスの初期化方法](https://af-e.net/wp-content/uploads/2024/09/thumbnail-37009.png)
![[C#] CheckBoxの使い方と基本的な操作方法](https://af-e.net/wp-content/uploads/2024/09/thumbnail-37007.png)
![[C#] CheckBoxの選択をプログラムから解除する方法](https://af-e.net/wp-content/uploads/2024/09/thumbnail-37006.png)
![[C#] チェックボックスのテキストを途中で改行する方法](https://af-e.net/wp-content/uploads/2024/09/thumbnail-37005.png)
![[C#] チェックボックスを独自の画像に置き換えて表示する方法](https://af-e.net/wp-content/uploads/2024/09/thumbnail-37004.png)
![[C#] チェックボックスで常に一つだけ選択できるようにする方法](https://af-e.net/wp-content/uploads/2024/09/thumbnail-37003.png)