[C#] buttonイベントハンドラの設定方法
C#でボタンのイベントハンドラを設定する方法は、主に2つあります。
1つ目は、Visual Studioのデザイナーを使用する方法です。
デザイナーでボタンを選択し、プロパティウィンドウの「イベント」タブから Click イベントをダブルクリックすると、自動的にイベントハンドラが生成されます。
2つ目は、コードで直接設定する方法です。
ボタンのインスタンスに対して、+=演算子を用いてイベントハンドラを追加します。
例えば、button.Click += new EventHandler(Button_Click);のように記述し、Button_Clickメソッドを定義します。
どちらの方法でも、ボタンがクリックされたときに指定したメソッドが実行されます。
Visual Studioを使ったイベントハンドラの設定
C#のWindowsフォームアプリケーションでボタンのイベントハンドラを設定する際、Visual Studioを利用すると非常に効率的に作業を進めることができます。
ここでは、デザイナーを使った設定方法、プロパティウィンドウの活用、自動生成されるコードの確認について詳しく解説します。
デザイナーを使った設定方法
- フォームデザイナーを開く
Visual Studioでプロジェクトを開き、MyForm.csをダブルクリックしてフォームデザイナーを表示します。
- ボタンを配置する
ツールボックスから Button を選択し、フォーム上にドラッグ&ドロップします。
- イベントハンドラを設定する
配置したボタンをダブルクリックすると、自動的にClickイベントのハンドラが生成されます。
以下のようなコードがMyForm.csに追加されます。
private void button1_Click(object sender, EventArgs e)
{
// ボタンがクリックされたときの処理をここに記述します
MessageBox.Show("ボタンがクリックされました");
}プロパティウィンドウの活用
- プロパティウィンドウを表示する
フォームデザイナーでボタンを選択すると、Visual Studioの右側にプロパティウィンドウが表示されます。
- イベントタブを選択する
プロパティウィンドウの上部にある「稲妻」アイコンをクリックすると、イベント一覧が表示されます。
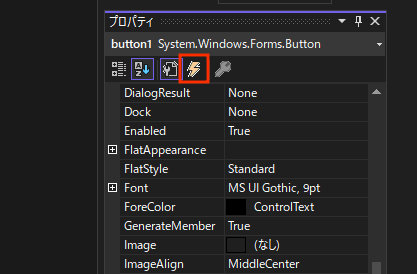
- イベントハンドラを設定する
Clickイベントの欄にカーソルを合わせ、ダブルクリックするか、既存のメソッド名を入力することで、イベントハンドラを設定できます。
自動生成されるコードの確認
Visual Studioでイベントハンドラを設定すると、MyForm.Designer.csに自動生成されたコードが追加されます。
このファイルには、フォームの初期化やコントロールの配置に関するコードが含まれています。
private void InitializeComponent()
{
this.button1 = new System.Windows.Forms.Button();
this.SuspendLayout();
//
// button1
//
this.button1.Location = new System.Drawing.Point(100, 100);
this.button1.Name = "button1";
this.button1.Size = new System.Drawing.Size(100, 50);
this.button1.TabIndex = 0;
this.button1.Text = "クリック";
this.button1.UseVisualStyleBackColor = true;
this.button1.Click += new System.EventHandler(this.button1_Click);
//
// MyForm
//
this.AutoScaleDimensions = new System.Drawing.SizeF(6F, 13F);
this.AutoScaleMode = System.Windows.Forms.AutoScaleMode.Font;
this.ClientSize = new System.Drawing.Size(300, 250);
this.Controls.Add(this.button1);
this.Name = "MyForm";
this.Text = "イベントハンドラの設定";
this.ResumeLayout(false);
}このコードは、フォームの初期化時にボタンのClickイベントにbutton1_Clickメソッドを関連付けています。
自動生成されたコードを編集するとフォームデザイナーが機能しなくなることがあるので、基本的には触ってはいけません。
自動生成されたコードを確認することで、イベントハンドラが正しく設定されているかを確認できます。
コードによるイベントハンドラの設定
Visual Studioのデザイナーを使わずに、コードで直接イベントハンドラを設定する方法もあります。
これにより、より柔軟なイベント処理が可能になります。
ここでは、イベントハンドラの手動追加、+=演算子の使い方、イベントハンドラメソッドの定義について解説します。
イベントハンドラの手動追加
コードでイベントハンドラを追加するには、まずフォームの初期化メソッド(通常はInitializeComponentメソッドの後)でイベントを設定します。
以下は、ボタンのClickイベントにハンドラを手動で追加する例です。
public MyForm()
{
InitializeComponent();
// ボタンのClickイベントにイベントハンドラを追加
this.button1.Click += new System.EventHandler(this.Button1_Click);
}+=演算子の使い方
+=演算子は、イベントにハンドラを追加するために使用されます。
イベントはデリゲートのリストとして管理されており、+=演算子を使うことで、リストに新しいハンドラを追加します。
// ボタンのClickイベントにイベントハンドラを追加
this.button1.Click += new System.EventHandler(this.Button1_Click);このコードは、button1のClickイベントにButton1_Clickメソッドを関連付けています。
System.EventHandlerは、イベントハンドラのデリゲート型を指定しています。
イベントハンドラメソッドの定義
イベントハンドラメソッドは、特定のイベントが発生したときに実行されるメソッドです。
通常、object senderとEventArgs eの2つのパラメータを持ちます。
以下は、Button1_Clickメソッドの定義例です。
private void Button1_Click(object sender, EventArgs e)
{
// ボタンがクリックされたときの処理をここに記述します
MessageBox.Show("ボタンがクリックされました");
}このメソッドは、ボタンがクリックされたときにメッセージボックスを表示します。
senderはイベントを発生させたオブジェクトを指し、eはイベントデータを含むオブジェクトです。
実行例
以下は、上記のコードを含むMyFormクラスの完全な例です。
using System;
using System.Windows.Forms;
public class MyForm : Form
{
private Button button1;
public MyForm()
{
InitializeComponent();
this.button1.Click += new System.EventHandler(this.Button1_Click);
}
private void InitializeComponent()
{
this.button1 = new Button();
this.button1.Location = new System.Drawing.Point(100, 100);
this.button1.Name = "button1";
this.button1.Size = new System.Drawing.Size(100, 50);
this.button1.Text = "クリック";
this.Controls.Add(this.button1);
}
private void Button1_Click(object sender, EventArgs e)
{
MessageBox.Show("ボタンがクリックされました");
}
[STAThread]
static void Main()
{
Application.EnableVisualStyles();
Application.SetCompatibleTextRenderingDefault(false);
Application.Run(new MyForm());
}
}このプログラムを実行すると、フォーム上のボタンをクリックした際に「ボタンがクリックされました」というメッセージボックスが表示されます。
イベントハンドラの応用
イベントハンドラは、基本的な設定方法を理解した後に、さらに応用することで、より柔軟で効率的なプログラムを作成することができます。
ここでは、複数のボタンに同じイベントハンドラを設定する方法、イベントハンドラの削除方法、非同期処理とイベントハンドラの組み合わせについて解説します。
複数のボタンに同じイベントハンドラを設定する
複数のボタンに同じイベントハンドラを設定することで、コードの重複を避け、メンテナンス性を向上させることができます。
以下は、複数のボタンに同じClickイベントハンドラを設定する例です。
public MyForm()
{
InitializeComponent();
// 複数のボタンに同じイベントハンドラを設定
this.button1.Click += new System.EventHandler(this.CommonButton_Click);
this.button2.Click += new System.EventHandler(this.CommonButton_Click);
}
private void CommonButton_Click(object sender, EventArgs e)
{
// クリックされたボタンの名前を表示
Button clickedButton = sender as Button;
MessageBox.Show(clickedButton.Name + "がクリックされました");
}この例では、button1とbutton2の両方にCommonButton_Clickメソッドを設定しています。
senderをButton型にキャストすることで、どのボタンがクリックされたかを判別しています。
イベントハンドラの削除方法
イベントハンドラを削除するには、-=演算子を使用します。
これにより、特定のイベントからハンドラを解除することができます。
// ボタンのClickイベントからイベントハンドラを削除
this.button1.Click -= new System.EventHandler(this.CommonButton_Click);このコードは、button1のClickイベントからCommonButton_Clickメソッドを削除します。
イベントハンドラを削除することで、特定の条件下でイベント処理を無効にすることができます。
非同期処理とイベントハンドラの組み合わせ
非同期処理をイベントハンドラと組み合わせることで、UIの応答性を維持しながらバックグラウンドで処理を行うことができます。
以下は、非同期メソッドをイベントハンドラで使用する例です。
private async void Button1_Click(object sender, EventArgs e)
{
// 非同期処理の開始
await Task.Run(() =>
{
// 時間のかかる処理をここに記述
System.Threading.Thread.Sleep(2000); // 2秒待機
});
MessageBox.Show("非同期処理が完了しました");
}この例では、Button1_Clickメソッド内でTask.Runを使用して非同期処理を実行しています。
awaitキーワードを使用することで、非同期処理が完了するまでUIスレッドをブロックせずに待機します。
実行例
以下は、上記のコードを含むMyFormクラスの完全な例です。
using System;
using System.Threading.Tasks;
using System.Windows.Forms;
public class MyForm : Form
{
private Button button1;
private Button button2;
public MyForm()
{
InitializeComponent();
this.button1.Click += new System.EventHandler(this.CommonButton_Click);
this.button2.Click += new System.EventHandler(this.CommonButton_Click);
}
private void InitializeComponent()
{
this.button1 = new Button();
this.button2 = new Button();
this.button1.Location = new System.Drawing.Point(50, 100);
this.button1.Name = "button1";
this.button1.Size = new System.Drawing.Size(100, 50);
this.button1.Text = "ボタン1";
this.Controls.Add(this.button1);
this.button2.Location = new System.Drawing.Point(200, 100);
this.button2.Name = "button2";
this.button2.Size = new System.Drawing.Size(100, 50);
this.button2.Text = "ボタン2";
this.Controls.Add(this.button2);
}
private void CommonButton_Click(object sender, EventArgs e)
{
Button clickedButton = sender as Button;
MessageBox.Show(clickedButton.Name + "がクリックされました");
}
private async void Button1_Click(object sender, EventArgs e)
{
await Task.Run(() =>
{
System.Threading.Thread.Sleep(2000);
});
MessageBox.Show("非同期処理が完了しました");
}
[STAThread]
static void Main()
{
Application.EnableVisualStyles();
Application.SetCompatibleTextRenderingDefault(false);
Application.Run(new MyForm());
}
}このプログラムを実行すると、button1またはbutton2をクリックした際に、それぞれのボタン名が表示されます。
また、button1のクリック時には非同期処理が行われ、処理完了後にメッセージが表示されます。
デバッグとトラブルシューティング
C#のWindowsフォームアプリケーションでイベントハンドラを設定する際、思わぬ問題が発生することがあります。
ここでは、イベントが発生しない場合の対処法、デバッグツールの活用、よくあるエラーとその解決策について解説します。
イベントが発生しない場合の対処法
イベントが発生しない場合、以下の点を確認することで問題を解決できることがあります。
- イベントハンドラが正しく設定されているか確認
イベントハンドラが正しく設定されていないと、イベントが発生しません。
コード内で+=演算子を使用してイベントハンドラを追加しているか確認します。
this.button1.Click += new System.EventHandler(this.Button1_Click);- コントロールが有効になっているか確認
コントロールが無効化されている場合、イベントは発生しません。
Enabledプロパティがtrueになっているか確認します。
this.button1.Enabled = true;- イベントハンドラメソッドが正しく定義されているか確認
イベントハンドラメソッドが正しく定義されていないと、イベントが発生しません。
メソッドのシグネチャが正しいか確認します。
private void Button1_Click(object sender, EventArgs e)
{
// 処理内容
}デバッグツールの活用
Visual Studioには、デバッグを効率的に行うためのツールが豊富に用意されています。
以下のツールを活用することで、問題の特定と解決が容易になります。
- ブレークポイント
ブレークポイントを設定することで、コードの特定の行で実行を一時停止し、変数の値やプログラムの状態を確認できます。
- ウォッチウィンドウ
ウォッチウィンドウを使用すると、特定の変数の値を監視し、プログラムの実行中にその変化を追跡できます。
- コールスタック
コールスタックを確認することで、現在のメソッドがどのように呼び出されたかを追跡し、問題の原因を特定できます。
よくあるエラーとその解決策
イベントハンドラの設定において、よくあるエラーとその解決策を以下に示します。
- NullReferenceException
イベントハンドラが設定されていないオブジェクトにアクセスしようとすると発生します。
オブジェクトがnullでないことを確認します。
if (this.button1 != null)
{
this.button1.Click += new System.EventHandler(this.Button1_Click);
}- InvalidOperationException
コントロールが作成される前にイベントハンドラを設定しようとすると発生します。
フォームの初期化後にイベントハンドラを設定します。
- MethodNotFoundException
イベントハンドラメソッドが見つからない場合に発生します。
メソッド名が正しいか、メソッドが正しく定義されているか確認します。
これらのエラーは、コードの見直しやデバッグツールの活用によって解決できます。
問題が発生した場合は、まずエラーメッセージを確認し、原因を特定することが重要です。
まとめ
この記事では、C#のWindowsフォームアプリケーションにおけるボタンのイベントハンドラの設定方法について、Visual Studioを使った設定からコードによる設定、応用的な使い方、デバッグとトラブルシューティングまでを詳しく解説しました。
これにより、イベントハンドラの基本的な設定方法から応用的な活用法までを理解し、実際の開発に役立てることができるでしょう。
ぜひ、この記事で得た知識を活用して、より効率的で柔軟なアプリケーション開発に挑戦してみてください。

![[C#] Buttonコントロールの使い方をわかりやすく解説](https://af-e.net/wp-content/uploads/2024/09/thumbnail-41130.png)
![[C#] ボタンクリックでアニメーションを行う方法](https://af-e.net/wp-content/uploads/2024/09/thumbnail-36979.png)
![[C#] Buttonで使用できる主なイベントハンドラ一覧](https://af-e.net/wp-content/uploads/2024/09/thumbnail-36982.png)
![[C#] Buttonクリックでエクスプローラーを開く方法](https://af-e.net/wp-content/uploads/2024/09/thumbnail-36983.png)
![[C#] Buttonコントロールのアンカーを設定して上下左右を整える](https://af-e.net/wp-content/uploads/2024/09/thumbnail-36980.png)
![[C#] ButtonをアクティブにしてEnterキーで押せるようにする方法](https://af-e.net/wp-content/uploads/2024/09/thumbnail-36978.png)
![[C#] ボタンにアクセスキー設定してキー入力できるようにする](https://af-e.net/wp-content/uploads/2024/09/thumbnail-36977.png)
![[C#] ボタンのアイコンを動的に変更する方法](https://af-e.net/wp-content/uploads/2024/09/thumbnail-36976.png)
![[C#] Buttonにアイコンを設定する方法](https://af-e.net/wp-content/uploads/2024/09/thumbnail-36974.png)