[C#] メッセージボックスの使い方と活用法
C#でメッセージボックスを表示するには、通常System.Windows.Forms名前空間のMessageBoxクラスを使用します。
MessageBox.Showメソッドを呼び出すことで、簡単にメッセージボックスを表示できます。
このメソッドは、表示するテキスト、タイトル、ボタンの種類、アイコンの種類などを指定するオーバーロードが用意されています。
メッセージボックスは、ユーザーに情報を伝えたり、確認を求めたりする際に便利です。
例えば、エラーメッセージの表示や、ユーザーの操作に対する確認ダイアログとして活用されます。
ユーザーの応答を取得することで、プログラムのフローを制御することも可能です。
メッセージボックスの表示方法
C#でメッセージボックスを表示する方法について解説します。
メッセージボックスは、ユーザーに情報を伝えたり、確認を求めたりする際に便利です。
以下では、MessageBox.Showメソッドを使った基本的な表示方法を紹介します。
MessageBox.Showメソッドの基本
MessageBox.Showメソッドは、メッセージボックスを表示するための基本的なメソッドです。
以下に基本的な使用例を示します。
using System;
using System.Windows.Forms;
class Program
{
static void Main()
{
// メッセージボックスを表示する
MessageBox.Show("こんにちは、世界!"); // メッセージボックスに表示するテキスト
}
}このコードを実行すると、「こんにちは、世界!」というメッセージが表示されるメッセージボックスが開きます。
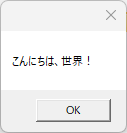
コンソールアプリケーションで使用する場合は、csprojファイルを以下のように修正する必要があります・
- TargetFrameworkの値に-windowsを末尾につける
- PropertyGroupに
<UseWindowsForms>true</UseWindowsForms>を追加する
<PropertyGroup>
<TargetFramework>net8.0-windows</TargetFramework>
<UseWindowsForms>true</UseWindowsForms>
</PropertyGroup>Windowsフォームアプリケーション・WPFの場合は不要です。
テキストとタイトルの設定
メッセージボックスには、表示するテキストとタイトルを設定することができます。
以下の例では、テキストとタイトルを指定しています。
using System;
using System.Windows.Forms;
class Program
{
static void Main()
{
// メッセージボックスを表示する
MessageBox.Show("操作が完了しました。", "通知"); // テキストとタイトルを指定
}
}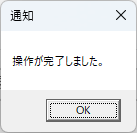
このコードを実行すると、「操作が完了しました。」というテキストと「通知」というタイトルが表示されるメッセージボックスが開きます。
ボタンの種類の指定
メッセージボックスには、表示するボタンの種類を指定することができます。
以下の例では、OKボタンとキャンセルボタンを表示します。
using System;
using System.Windows.Forms;
class Program
{
static void Main()
{
// OKボタンとキャンセルボタンを持つメッセージボックスを表示する
MessageBox.Show("続行しますか?", "確認", MessageBoxButtons.OKCancel); // ボタンの種類を指定
}
}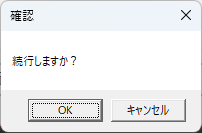
このコードを実行すると、「続行しますか?」というテキストと「確認」というタイトルが表示され、OKボタンとキャンセルボタンが付いたメッセージボックスが開きます。
アイコンの種類の指定
メッセージボックスには、表示するアイコンの種類を指定することもできます。
以下の例では、警告アイコンを表示します。
using System;
using System.Windows.Forms;
class Program
{
static void Main()
{
// 警告アイコンを持つメッセージボックスを表示する
MessageBox.Show("ファイルが見つかりません。", "エラー", MessageBoxButtons.OK, MessageBoxIcon.Warning); // アイコンの種類を指定
}
}このコードを実行すると、「ファイルが見つかりません。」というテキストと「エラー」というタイトルが表示され、警告アイコンが付いたメッセージボックスが開きます。
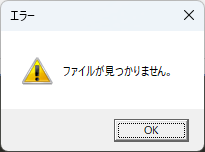
以上が、C#でメッセージボックスを表示する基本的な方法です。
メッセージボックスは、ユーザーとのインタラクションを向上させるために非常に便利なツールです。
メッセージボックスの応用
メッセージボックスは基本的な情報表示だけでなく、ユーザーの応答を取得したり、カスタムボタンを作成したり、非同期で表示することも可能です。
ここでは、メッセージボックスの応用的な使い方を紹介します。
ユーザーの応答を取得する
メッセージボックスでユーザーの応答を取得することができます。
MessageBox.Showメソッドは、ユーザーがクリックしたボタンに応じてDialogResultを返します。
以下の例では、ユーザーの応答を取得して処理を分岐させています。
using System;
using System.Windows.Forms;
class Program
{
static void Main()
{
// ユーザーの応答を取得する
DialogResult result = MessageBox.Show("保存しますか?", "確認", MessageBoxButtons.YesNoCancel);
// ユーザーの応答に応じて処理を分岐
if (result == DialogResult.Yes)
{
Console.WriteLine("保存します。");
}
else if (result == DialogResult.No)
{
Console.WriteLine("保存しません。");
}
else
{
Console.WriteLine("キャンセルされました。");
}
}
}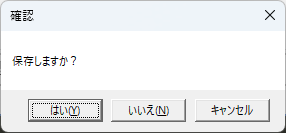
このコードを実行すると、「保存しますか?」というメッセージボックスが表示され、ユーザーの選択に応じてコンソールにメッセージが表示されます。
カスタムボタンの作成
標準のボタン以外に、カスタムボタンを作成することはできませんが、MessageBox.Showメソッドの引数を工夫することで、特定のボタンの組み合わせを実現できます。
以下の例では、Yes、No、Cancelボタンを表示します。
using System;
using System.Windows.Forms;
class Program
{
static void Main()
{
// Yes、No、Cancelボタンを持つメッセージボックスを表示する
DialogResult result = MessageBox.Show("変更を保存しますか?", "確認", MessageBoxButtons.YesNoCancel);
// ユーザーの応答に応じて処理を分岐
if (result == DialogResult.Yes)
{
Console.WriteLine("変更を保存します。");
}
else if (result == DialogResult.No)
{
Console.WriteLine("変更を保存しません。");
}
else
{
Console.WriteLine("操作がキャンセルされました。");
}
}
}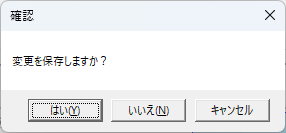
このコードを実行すると、「変更を保存しますか?」というメッセージボックスが表示され、ユーザーの選択に応じてコンソールにメッセージが表示されます。
メッセージボックスの非同期表示
メッセージボックスを非同期で表示することは直接的にはできませんが、非同期処理の中でメッセージボックスを表示することが可能です。
以下の例では、非同期メソッド内でメッセージボックスを表示しています。
using System;
using System.Threading.Tasks;
using System.Windows.Forms;
class Program
{
static async Task Main()
{
// 非同期メソッド内でメッセージボックスを表示する
await ShowMessageAsync();
}
static async Task ShowMessageAsync()
{
// 非同期処理をシミュレート
await Task.Delay(1000); // 1秒待機
// メッセージボックスを表示する
MessageBox.Show("非同期処理が完了しました。", "通知");
}
}このコードを実行すると、1秒後に「非同期処理が完了しました。」というメッセージボックスが表示されます。
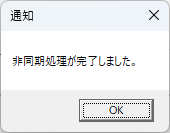
非同期処理の中でメッセージボックスを表示することで、UIスレッドをブロックせずにユーザーに通知を行うことができます。
メッセージボックスの活用例
メッセージボックスは、ユーザーに対して重要な情報を伝えるための便利なツールです。
ここでは、メッセージボックスを活用した具体的な例を紹介します。
エラーメッセージの表示
エラーメッセージを表示することで、ユーザーに問題が発生したことを知らせることができます。
以下の例では、ファイルが見つからない場合にエラーメッセージを表示します。
using System;
using System.Windows.Forms;
class Program
{
static void Main()
{
// ファイルが見つからない場合のエラーメッセージを表示する
bool fileExists = false; // ファイルの存在をチェックする(例としてfalseを設定)
if (!fileExists)
{
MessageBox.Show("指定されたファイルが見つかりません。", "エラー", MessageBoxButtons.OK, MessageBoxIcon.Error);
}
}
}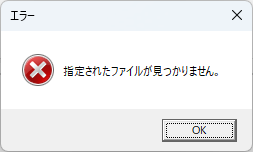
このコードを実行すると、ファイルが見つからない場合に「指定されたファイルが見つかりません。」というエラーメッセージが表示されます。
確認ダイアログの実装
確認ダイアログを使用することで、ユーザーに操作の確認を求めることができます。
以下の例では、データの削除を確認するダイアログを実装しています。
using System;
using System.Windows.Forms;
class Program
{
static void Main()
{
// データ削除の確認ダイアログを表示する
DialogResult result = MessageBox.Show("本当にデータを削除しますか?", "確認", MessageBoxButtons.YesNo, MessageBoxIcon.Question);
if (result == DialogResult.Yes)
{
Console.WriteLine("データを削除しました。");
}
else
{
Console.WriteLine("削除をキャンセルしました。");
}
}
}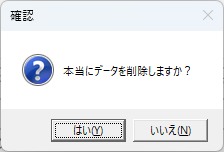
このコードを実行すると、「本当にデータを削除しますか?」という確認ダイアログが表示され、ユーザーの選択に応じてコンソールにメッセージが表示されます。
情報通知の活用
情報通知を行うことで、ユーザーに重要な情報を伝えることができます。
以下の例では、処理が完了したことを通知するメッセージボックスを表示します。
using System;
using System.Windows.Forms;
class Program
{
static void Main()
{
// 処理完了の通知を表示する
MessageBox.Show("処理が正常に完了しました。", "情報", MessageBoxButtons.OK, MessageBoxIcon.Information);
}
}このコードを実行すると、「処理が正常に完了しました。」という情報通知が表示されます。
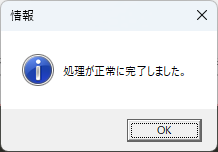
情報通知は、ユーザーに対して処理の完了や重要な情報を伝える際に役立ちます。
以上のように、メッセージボックスはエラーメッセージ、確認ダイアログ、情報通知など、さまざまな場面で活用することができます。
ユーザーに対して適切な情報を提供することで、アプリケーションの使い勝手を向上させることができます。
メッセージボックスのデザインとカスタマイズ
メッセージボックスは標準的なデザインで提供されますが、特定の要件に応じてカスタマイズすることも可能です。
ここでは、メッセージボックスのデザインとカスタマイズの方法について説明します。
フォントと色の変更
標準のMessageBoxではフォントや色を直接変更することはできません。
しかし、カスタムフォームを作成することで、フォントや色を自由に設定できます。
以下の例では、カスタムフォームを使用してフォントと色を変更しています。
using System;
using System.Drawing;
using System.Windows.Forms;
class CustomMessageBox : Form
{
public CustomMessageBox(string message, string title)
{
Text = title;
Label label = new Label()
{
Text = message,
Font = new Font("Arial", 12, FontStyle.Bold), // フォントを設定
ForeColor = Color.Blue, // テキストの色を設定
Dock = DockStyle.Fill,
TextAlign = ContentAlignment.MiddleCenter
};
Controls.Add(label);
Size = new Size(300, 150); // サイズを設定
}
}
class Program
{
static void Main()
{
Application.Run(new CustomMessageBox("カスタムメッセージボックスです。", "カスタマイズ"));
}
}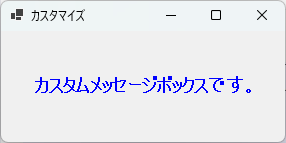
このコードを実行すると、フォントと色がカスタマイズされたメッセージボックスが表示されます。
カスタムアイコンの使用
標準のMessageBoxではアイコンをカスタマイズすることはできませんが、カスタムフォームを使用することで独自のアイコンを表示できます。
以下の例では、カスタムアイコンを使用しています。
using System;
using System.Drawing;
using System.Windows.Forms;
class CustomMessageBoxWithIcon : Form
{
public CustomMessageBoxWithIcon(string message, string title, Icon icon)
{
Text = title;
PictureBox pictureBox = new PictureBox()
{
Image = icon.ToBitmap(),
SizeMode = PictureBoxSizeMode.AutoSize,
Location = new Point(10, 10)
};
Label label = new Label()
{
Text = message,
Location = new Point(60, 20),
AutoSize = true
};
Controls.Add(pictureBox);
Controls.Add(label);
Size = new Size(300, 150);
}
}
class Program
{
static void Main()
{
Icon customIcon = SystemIcons.Information; // カスタムアイコンを設定
Application.Run(new CustomMessageBoxWithIcon("カスタムアイコンを使用しています。", "カスタマイズ", customIcon));
}
}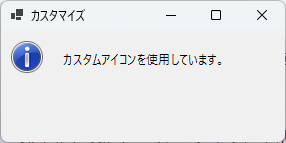
このコードを実行すると、カスタムアイコンが表示されたメッセージボックスが表示されます。
メッセージボックスのサイズ調整
標準のMessageBoxではサイズを直接変更することはできませんが、カスタムフォームを使用することでサイズを自由に調整できます。
以下の例では、メッセージボックスのサイズを調整しています。
using System;
using System.Windows.Forms;
class ResizableMessageBox : Form
{
public ResizableMessageBox(string message, string title)
{
Text = title;
Label label = new Label()
{
Text = message,
Dock = DockStyle.Fill,
TextAlign = ContentAlignment.MiddleCenter
};
Controls.Add(label);
Size = new Size(400, 200); // サイズを設定
}
}
class Program
{
static void Main()
{
Application.Run(new ResizableMessageBox("サイズを調整したメッセージボックスです。", "サイズ調整"));
}
}このコードを実行すると、サイズが調整されたメッセージボックスが表示されます。
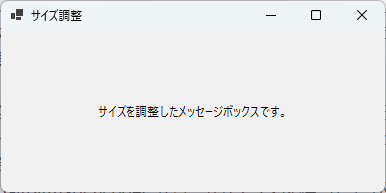
以上のように、標準のMessageBoxではできないカスタマイズも、カスタムフォームを使用することで実現可能です。
これにより、アプリケーションのデザインに合わせたメッセージボックスを作成することができます。
まとめ
この記事では、C#におけるメッセージボックスの基本的な表示方法から応用的な使い方、さらにはデザインのカスタマイズまでを詳しく解説しました。
メッセージボックスを効果的に活用することで、ユーザーとのインタラクションを向上させ、アプリケーションの使い勝手を大きく改善することが可能です。
ぜひ、この記事で得た知識を活かして、より魅力的なユーザーインターフェースを実現してみてください。

![[C#] メッセージボックスにアイコンを追加する方法](https://af-e.net/wp-content/uploads/2024/09/thumbnail-36913.png)
![[C#] メッセージボックスを最前面に表示する方法](https://af-e.net/wp-content/uploads/2024/09/thumbnail-36917.png)
![[C#] メッセージボックスを自作する方法](https://af-e.net/wp-content/uploads/2024/09/thumbnail-36918.png)
![[C#] メッセージボックスの文字サイズを変更する方法](https://af-e.net/wp-content/uploads/2024/09/thumbnail-36921.png)
![[C#] メッセージボックスの表示位置をカスタマイズする方法](https://af-e.net/wp-content/uploads/2024/09/thumbnail-36920.png)
![[C#] メッセージボックスを自動で閉じる方法](https://af-e.net/wp-content/uploads/2024/09/thumbnail-36919.png)
![[C#] メッセージボックスのボタン名をカスタマイズする方法](https://af-e.net/wp-content/uploads/2024/09/thumbnail-36915.png)
![[C#] メッセージボックスでの改行方法](https://af-e.net/wp-content/uploads/2024/09/thumbnail-36916.png)
![[C#] メッセージボックスのカスタマイズ方法](https://af-e.net/wp-content/uploads/2024/09/thumbnail-36914.png)
![[C#] メッセージボックスでYes/Noオプションを表示する方法](https://af-e.net/wp-content/uploads/2024/09/thumbnail-36912.png)