[C言語] VSCodeでのコメントアウトをショートカットキーで行う方法
Visual Studio Code(VSCode)でC言語のコードをコメントアウトする際、ショートカットキーを使用することで効率的に作業を進めることができます。
WindowsやLinuxでは、行をコメントアウトするためにCtrl + /を使用します。
MacではCmd + /が同様の機能を果たします。
これにより、選択した行やブロックを一瞬でコメントアウトまたはコメント解除することが可能です。
この機能は、コードの一部を一時的に無効にしたり、メモを残したりする際に非常に便利です。
VSCodeでの1行コメントアウト
Visual Studio Code(VSCode)は、プログラミングを効率的に行うための多くの機能を提供しています。
その中でも、コードのコメントアウトは非常に便利な機能の一つです。
ここでは、C言語のコードをVSCodeで1行コメントアウトする方法について詳しく解説します。
ショートカットキーの紹介
VSCodeでは、1行コメントアウトを簡単に行うためのショートカットキーが用意されています。
これにより、コードの一部を素早くコメントアウトしたり、コメントを解除したりすることができます。
Windowsでの操作方法
Windows環境でVSCodeを使用している場合、1行コメントアウトのショートカットキーは以下の通りです。
- CTRL + /
このショートカットを使用することで、カーソルがある行を即座にコメントアウトすることができます。
Macでの操作方法
Mac環境でVSCodeを使用している場合、1行コメントアウトのショートカットキーは以下の通りです。
- Command + /
このショートカットを使用することで、選択した行を簡単にコメントアウトすることができます。
1行コメントアウトの実例
以下に、C言語のコードを1行コメントアウトする例を示します。
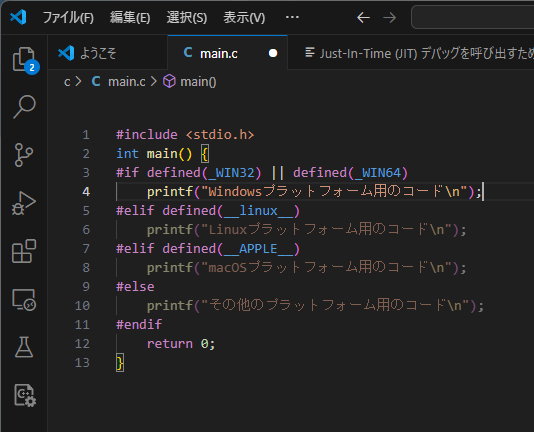
上記の例では、1行コメントアウトを使っコメントアウトを行っています。
これにより、簡単にコメントを追加・コメントに変更することができます。
コメントアウトの解除方法
コメントアウトを解除する方法も、コメントアウトと同じショートカットキーを使用します。
以下にその方法を示します。
- Windows:
CTRL + / - Mac:
Command + /
これらのショートカットを使用することで、既にコメントアウトされている行のコメントを解除することができます。
選択した行に対して再度ショートカットを適用するだけで、コメントが解除され、元のコードが有効になります。
VSCodeでの複数行コメントアウト
複数行のコメントアウトは、コードの一部を一時的に無効化したり、詳細な説明を追加したりする際に非常に便利です。
VSCodeでは、複数行をまとめてコメントアウトするためのショートカットキーが用意されています。
ここでは、その方法について詳しく解説します。
ブロックコメントの必要性
ブロックコメントは、以下のような状況で特に有用です。
- コードの一部を一時的に無効化: デバッグやテストの際に、特定のコードブロックを無効化して動作を確認したい場合。
- 詳細な説明の追加: 複数行にわたる詳細な説明や注釈をコードに追加したい場合。
ブロックコメントを使用することで、コードの可読性を向上させ、他の開発者がコードを理解しやすくなります。
ショートカットキーの紹介
VSCodeでは、複数行コメントアウトを簡単に行うためのショートカットキーが用意されています。
これにより、選択した複数行を一度にコメントアウトすることができます。
Windowsでの操作方法
Windows環境でVSCodeを使用している場合、複数行コメントアウトのショートカットキーは以下の通りです。
- Shift + Alt + A
このショートカットを使用することで、選択した複数行をまとめてコメントアウトすることができます。
Macでの操作方法
Mac環境でVSCodeを使用している場合、複数行コメントアウトのショートカットキーは以下の通りです。
- Shift + Option + A
このショートカットを使用することで、選択した複数行を簡単にコメントアウトすることができます。
複数行コメントアウトの実例
以下に、C言語のコードを複数行コメントアウトする例を示します。
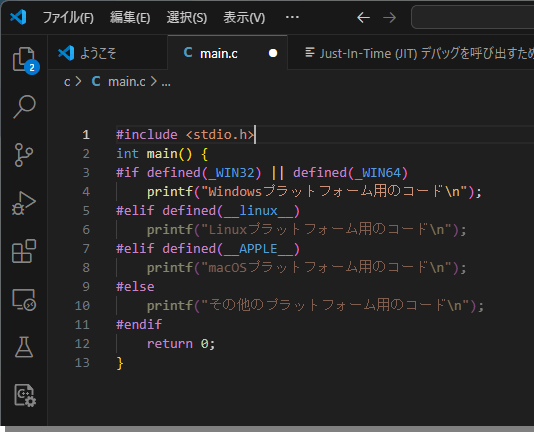
これにより、これらの行はプログラムの実行時に無視されます。
コメントアウトの解除方法
コメントアウトを解除する方法も、コメントアウトと同じショートカットキーを使用します。
以下にその方法を示します。
- Windows:
Shift + Alt + A - Mac:
Shift + Option + A
これらのショートカットを使用することで、既にコメントアウトされている複数行のコメントを解除することができます。
選択した範囲に対して再度ショートカットを適用するだけで、コメントが解除され、元のコードが有効になります。
まとめ
この記事では、VSCodeでのコメントアウト方法について詳しく解説しました。
1行コメントアウトや複数行コメントアウトのショートカットキーを理解し、実際のコードでの使用例を確認することで、効率的なコーディングが可能になります。
これを機に、VSCodeのショートカットキーを活用し、プログラミングの生産性を向上させましょう。

![[C言語] コメントとは?書き方や注意点を解説](https://af-e.net/wp-content/uploads/2024/08/thumbnail-3215.png)
![[C言語] コメント行「//」がエラーになる原因](https://af-e.net/wp-content/uploads/2024/08/thumbnail-3217.png)
![[C言語] コメント行を(//)でする際の注意点](https://af-e.net/wp-content/uploads/2024/08/thumbnail-3218.png)
![[C言語] コメントで使ってはいけないダメ文字とは?](https://af-e.net/wp-content/uploads/2024/08/thumbnail-3219.png)
![[C言語] コメントにルールを持たせて見やすくする方法](https://af-e.net/wp-content/uploads/2024/08/thumbnail-3220.png)
![[C言語] コメントの書き方のコツを解説](https://af-e.net/wp-content/uploads/2024/08/thumbnail-3222.png)
![[C言語] コメントを日本語にするとエラーになることがある理由](https://af-e.net/wp-content/uploads/2024/08/thumbnail-3223.png)
![[C言語] コメントの書き方](https://af-e.net/wp-content/uploads/2024/08/thumbnail-3228.png)
![[C言語] 複数行まとめてコメントアウトする方法](https://af-e.net/wp-content/uploads/2024/08/thumbnail-3227.png)
![[C言語] #ifを使ってコメントアウトを効率化する](https://af-e.net/wp-content/uploads/2024/08/thumbnail-3225.png)