VLC Media Playerのダウンロードと使い方 – 初心者向け動画再生ソフトを使ってみる
VLC Media Playerは、初心者でも簡単に使える無料の動画再生ソフトです。
まず、公式サイトからソフトをダウンロードし、インストールします。
インストール後、動画ファイルを再生するには、VLC Media Playerを起動し、メニューの「メディア」から「ファイルを開く」を選択して再生したい動画を選びます。
また、動画ファイルをVLCのウィンドウにドラッグ&ドロップすることでも再生が可能です。
再生中は、画面下部のコントロールバーで再生・一時停止、巻き戻し、早送り、音量調整などができます。
VLC Media Playerとは

VLC Media Playerは、無料で使える非常に多機能なメディアプレイヤーです。
Windows、Mac、Linux、Android、iOSなど、さまざまなプラットフォームで利用できるため、幅広いユーザーに支持されています。
特に、動画や音楽の再生において高い互換性を持ち、さまざまなファイル形式に対応しているのが大きな魅力です。
VLC Media Playerの概要
VLC Media Playerは、フリーでオープンソースのメディアプレイヤーです。
開発は VideoLAN という団体が行っており、世界中のユーザーからの寄付によって支えられています。
シンプルなインターフェースながら、豊富な機能を備えており、特に動画再生においては非常に高い評価を得ています。
使い方も直感的で、初心者でも簡単に操作できるのが特徴です。
対応しているファイル形式
VLC Media Playerは、AVI、MP4、MKV、WMV、FLVなど、非常に多くの動画ファイル形式に対応しています。
また、音声ファイルもMP3、WAV、AACなど、さまざまな形式を再生可能です。
さらに、DVDやBlu-rayの再生もサポートしており、ISOファイルを直接開くこともできます。
このように、VLCは多様なメディアファイルを一つのソフトで扱えるため、非常に便利です。
他のメディアプレイヤーとの違い
VLC Media Playerの最大の特徴は、その高い互換性と多機能性です。
一般的なメディアプレイヤーは特定のファイル形式にしか対応していないことが多いですが、VLCはほぼすべての主要なファイル形式をサポートしています。
また、広告が一切表示されないため、ストレスなく使用できるのも大きなポイントです。
さらに、オープンソースであるため、ユーザーが自由にカスタマイズできる点も他のプレイヤーにはない魅力です。
VLC Media Playerの特徴
VLC Media Playerには、以下のような特徴があります。
- 完全無料: 追加料金や広告が一切なく、すべての機能を無料で利用できます。
- 多機能: 動画再生だけでなく、音声の再生、デスクトップ録画、ファイル形式の変換など、多彩な機能を備えています。
- カスタマイズ性: スキンやホットキーの設定が可能で、自分好みにインターフェースを変更できます。
- プラットフォーム対応: Windows、Mac、Linux、Android、iOSなど、さまざまなデバイスで利用できるため、どこでも同じ操作感で使えます。
これらの特徴から、VLC Media Playerは多くのユーザーにとって欠かせないメディアプレイヤーとなっています。
VLC Media Playerのインストール方法
VLC Media Playerは、さまざまなプラットフォームで簡単にインストールできます。
ここでは、Windows、Mac、Linux、Android、iOSそれぞれのインストール手順を詳しく説明します。
Windowsでのインストール手順
VLC Media Playerの公式サイトにアクセスします。
ページ上部にある ダウンロード VLC ボタンをクリックします。
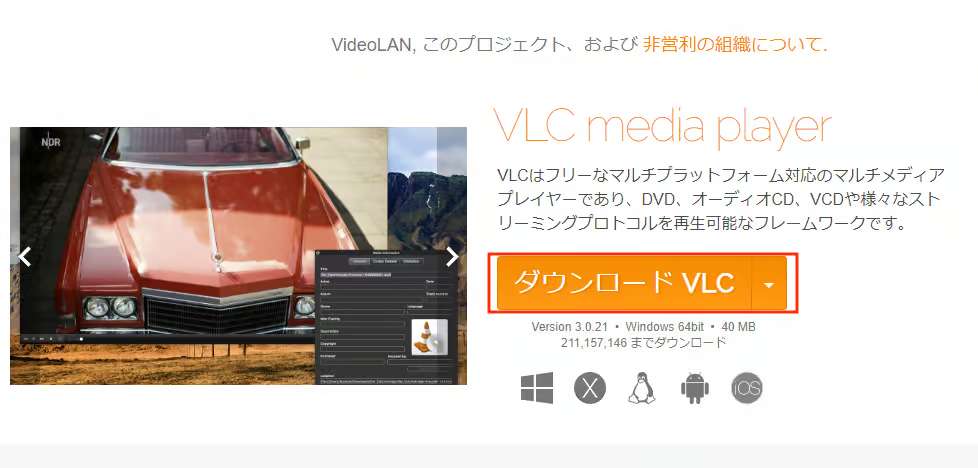
ダウンロード開始まで数秒かかるので待機しておきましょう。
ダウンロードが完了したら、ダウンロードしたファイルをダブルクリックして実行します。
インストールウィザードが表示されるので、使用する言語を選択して OK をクリックします。
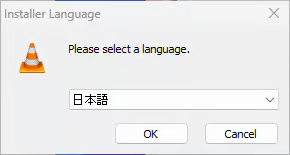
ライセンス契約書が表示されるので、内容を確認し、「同意する」を選択して「次へ」をクリックします。
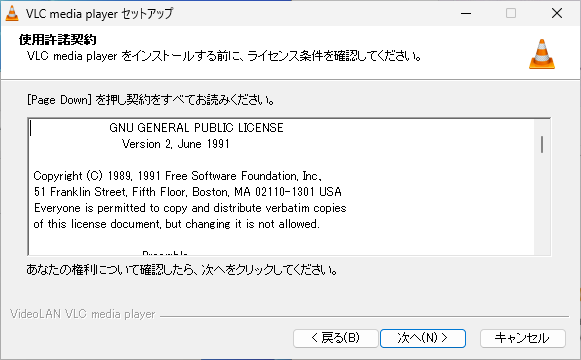
デフォルトのインストール先をそのまま使用するか、変更したい場合は「参照」をクリックして選択します。
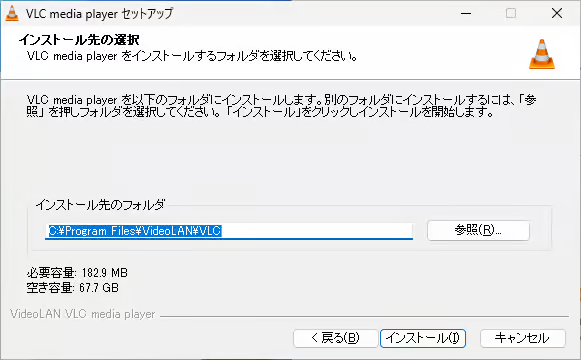
基本的に変更する必要はありません。
「インストール」ボタンをクリックして、インストールを開始します。
インストールが完了したら、「完了」をクリックしてウィザードを閉じます。
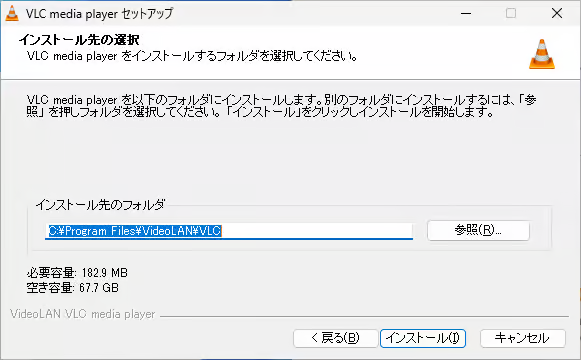
この際、実行してもしなくてもどちらでも構いません。
Macでのインストール手順
MacでのインストールもWindowsと同じです。
- 公式サイトにアクセス: VLC Media Playerの公式サイト(https://www.videolan.org/vlc/)にアクセスします。
- ダウンロードボタンをクリック:
Download VLCボタンをクリックし、Mac版を選択します。 - ダウンロードしたファイルを開く: ダウンロードが完了したら、ダウンロードフォルダを開き、VLCの.dmgファイルをダブルクリックします。
- アプリケーションフォルダにドラッグ: 表示されたウィンドウからVLCアイコンをアプリケーションフォルダにドラッグします。
- アプリケーションを起動: アプリケーションフォルダからVLCを見つけてダブルクリックし、初回起動時に表示される警告を確認して「開く」を選択します。
Linuxでのインストール手順
Linuxでは、ディストリビューションによってインストール方法が異なりますが、一般的な手順を紹介します。
- Ubuntuの場合:
- ターミナルを開きます。
- 以下のコマンドを入力して、VLCをインストールします。
sudo apt update
sudo apt install vlc- Fedoraの場合:
- ターミナルを開きます。
- 以下のコマンドを入力して、VLCをインストールします。
sudo dnf install vlcAndroid/iOSでのインストール手順
- Androidの場合:
- Google Playストアを開きます。
- 検索バーに
VLCと入力し、VLC for Androidを選択します。 - 「インストール」ボタンをタップして、ダウンロードとインストールを行います。
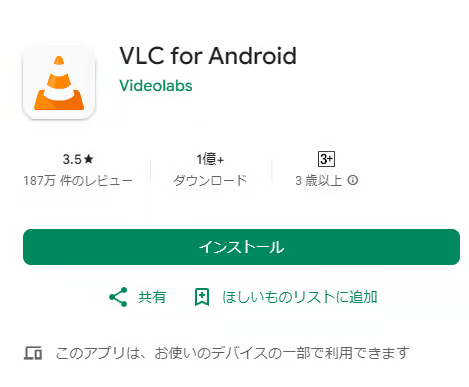
- iOSの場合:
- App Storeを開きます。
- 検索バーに
VLCと入力し、VLC for Mobileを選択します。 - 「入手」ボタンをタップして、ダウンロードとインストールを行います。
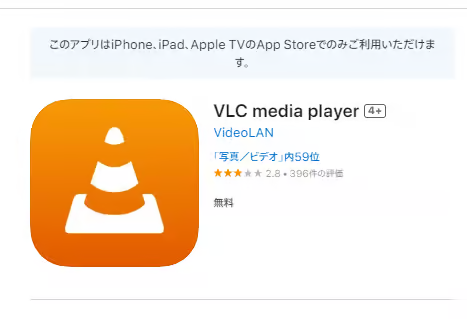
インストール時の注意点
- 公式サイトからのダウンロード: VLC Media Playerは公式サイトからダウンロードすることをおすすめします。
第三者のサイトからダウンロードすると、ウイルスやマルウェアのリスクがあります。
VLC Media Playerは人気ソフトなので、外部サイトからのダウンロードは本物に似せたウイルスをインストールしてしまうリスクがあります。
各種公式ダウンロードページは以下のとおりです。
- アップデートの確認: インストール後は、定期的にアップデートを確認し、最新のバージョンを使用することをおすすめします。
新しい機能やセキュリティパッチが含まれています。
基本的な使い方
VLC Media Playerは、非常に使いやすいインターフェースを持っているため、初心者でも簡単に操作できます。
ここでは、動画や音楽の再生方法、基本的な操作について詳しく説明します。
動画ファイルの再生方法
- VLC Media Playerを起動: アプリを開くと、シンプルなインターフェースが表示されます。
初めて起動するとこのような画面が表示されますが、そのまま[続ける]で問題ありません。
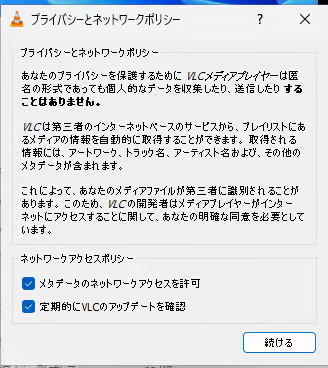
メタデータのネットワークアクセスを許可している場合、音楽や動画に合うジャケットを自動的に反映してくれることがあります。
- ファイルを開く: メニューバーの「メディア」をクリックし、「ファイルを開く」を選択します。
開きたい動画ファイルを選んで「開く」をクリックします。
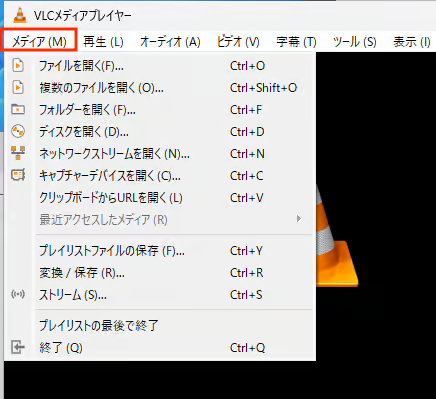
- 再生開始: 動画が自動的に再生されます。
再生が始まらない場合は、再生ボタンを押してください。
音楽ファイルの再生方法
音楽ファイルの再生も、動画ファイルと同様の手順で行えます。
- VLC Media Playerを起動: アプリを開きます。
- 音楽ファイルを開く: メニューバーの「メディア」をクリックし、「ファイルを開く」を選択します。
再生したい音楽ファイルを選んで「開く」をクリックします。
- 再生開始: 音楽が自動的に再生されます。
再生が始まらない場合は、再生ボタンを押してください。
ファイルのドラッグ&ドロップでの再生
VLC Media Playerでは、ファイルをドラッグ&ドロップすることで簡単に再生できます。
- VLC Media Playerを起動: アプリを開きます。
- ファイルをドラッグ: 再生したい動画や音楽ファイルを、VLCのウィンドウにドラッグします。
- 自動再生: ドロップすると、自動的に再生が始まります。
再生中の基本操作(再生・一時停止・巻き戻し・早送り)
再生中の操作は非常にシンプルです。
- 再生・一時停止: 再生中の動画や音楽を一時停止したい場合は、再生ボタンをクリックします。
再度クリックすると再生が再開されます。
- 巻き戻し: 巻き戻しを行うには、シークバーを左にドラッグするか、巻き戻しボタンをクリックします。
- 早送り: 早送りを行うには、シークバーを右にドラッグするか、早送りボタンをクリックします。
音量調整とミュート
音量調整も簡単に行えます。
- 音量調整: VLCのウィンドウの右下にある音量スライダーをドラッグすることで、音量を調整できます。
- ミュート: 音を消したい場合は、音量スライダーの隣にあるミュートボタンをクリックします。
再度クリックすると音が戻ります。
全画面表示の切り替え
全画面表示に切り替えることで、より大きな画面で動画を楽しむことができます。
- 全画面表示に切り替え: 再生中の動画で、ウィンドウの右下にある全画面ボタンをクリックします。
または、キーボードの F キーを押すことでも切り替え可能です。
- 全画面表示を解除: 再度全画面ボタンをクリックするか、キーボードの
Escキーを押すことで、元のウィンドウサイズに戻ります。
これらの基本操作を覚えておけば、VLC Media Playerを使って快適に動画や音楽を楽しむことができます。
ファイル形式の関連付け
VLC Media Playerを使う上で、ファイル形式の関連付けを設定することは非常に便利です。
これにより、特定のファイルをダブルクリックするだけで自動的にVLCで開くことができるようになります。
ここでは、ファイル形式の関連付けについて詳しく説明します。
ファイル形式の関連付けとは
ファイル形式の関連付けとは、特定のファイルタイプ(例えば、.mp4や.mp3など)を特定のアプリケーションに関連付けることを指します。
これにより、関連付けられたファイルをダブルクリックするだけで、そのアプリケーションが自動的に起動し、ファイルが開かれます。
VLC Media Playerを関連付けることで、さまざまなメディアファイルを簡単に再生できるようになります。
Windowsでの関連付け設定
VLCで再生したいファイル(例:.mp4ファイル)をダブルクリックします。
すると自動再生するソフトウェアが表示されるので、VLC media playerを選択します。
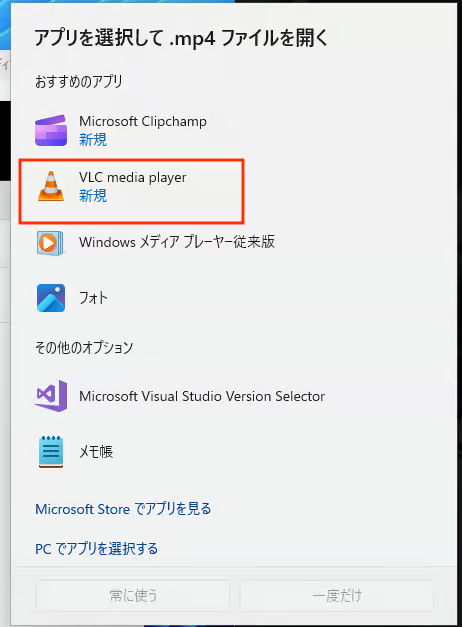
そして、左下の常に使うをクリックします。
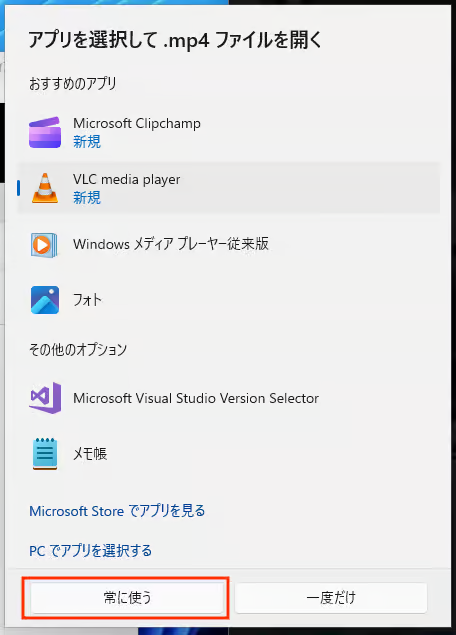
これでファイルがVLC media playerに関連付けられ、ダブルクリックするだけで再生できるようになります。
ダブルクリックすると、別のソフトで再生されてしまう場合、ファイルを右クリックして表示されるメニューから[プログラムから開く]から[別のプログラムを選択]を選択します。
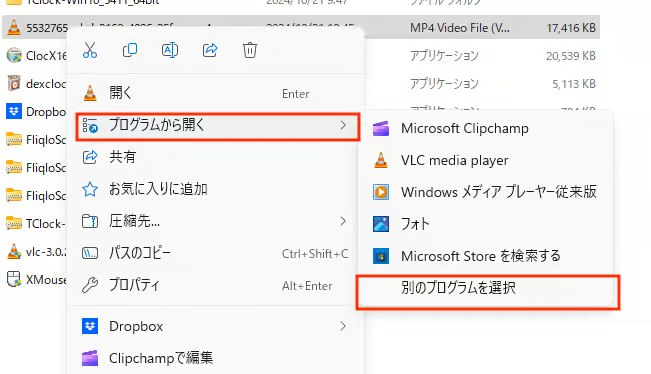
すると、自動再生ソフト選択画面が表示されるので、VLC media playerを選択して[常に使う]をクリックします。
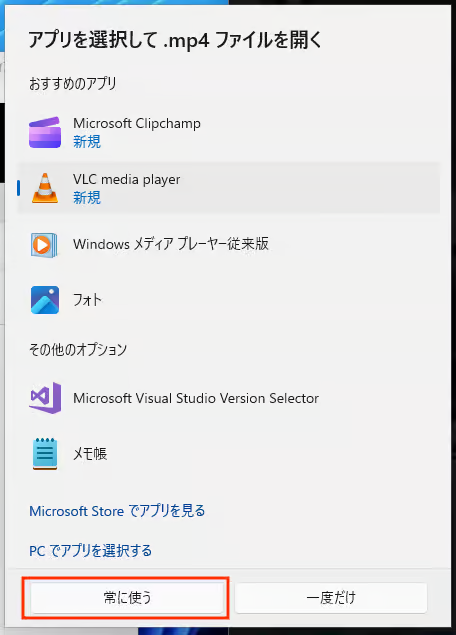
これでファイルの関連付け設定が変更され、ダブルクリックで再生できるようになります。
これで、選択したファイル形式がVLC Media Playerに関連付けられました。
Macでの関連付け設定
- ファイルを右クリック: VLCで再生したいファイルを右クリックします。
- 「情報を見る」を選択: メニューから「情報を見る」を選択します。
- 「このアプリケーションで開く」セクションを探す: 「このアプリケーションで開く」というセクションを見つけます。
- VLC Media Playerを選択: ドロップダウンメニューから
VLC Media Playerを選びます。 - 「すべてを変更」ボタンをクリック: 「すべてを変更」ボタンをクリックして、選択したファイル形式をすべてVLCで開くように設定します。
これで、選択したファイル形式がVLC Media Playerに関連付けられました。
Android/iOSでの関連付け設定
- Androidの場合:
- 設定アプリを開く: スマートフォンの設定アプリを開きます。
- アプリを選択: 「アプリ」または「アプリと通知」を選択します。
- VLC Media Playerを選択: VLC Media Playerを見つけてタップします。
- 「デフォルトで開く」を設定: 「デフォルトで開く」セクションで、VLCをデフォルトのメディアプレイヤーとして設定します。
- iOSの場合:
iOSでは、ファイル形式の関連付けを直接設定することはできませんが、VLCアプリ内でファイルを開くことができます。
ファイルをiTunesや他のアプリからVLCに転送することで、VLCで再生することが可能です。
これらの設定を行うことで、VLC Media Playerを使ってさまざまなメディアファイルを簡単に再生できるようになります。
再生リストの作成と管理
VLC Media Playerでは、再生リストを作成してお気に入りの動画や音楽をまとめて再生することができます。
ここでは、再生リストの作成方法や管理方法について詳しく説明します。
再生リスト(プレイリスト)の作成方法
- VLC Media Playerを起動: アプリを開きます。
- メディアを追加: メニューバーの「メディア」をクリックし、「ファイルを開く」を選択します。
再生したいファイルを選んで「開く」をクリックします。
- 再生リストに追加: 再生中の動画や音楽がある状態で、メニューバーの「表示」をクリックし、「プレイリスト」を選択します。
再生リストウィンドウが表示されます。
- ファイルをドラッグ: 再生リストウィンドウに、再生したい他のファイルをドラッグ&ドロップします。
これで再生リストが作成されます。
再生リストの保存と読み込み
- 再生リストの保存:
- 再生リストウィンドウで、メニューバーの「メディア」をクリックします。
- 「プレイリストファイルの保存」を選択します。
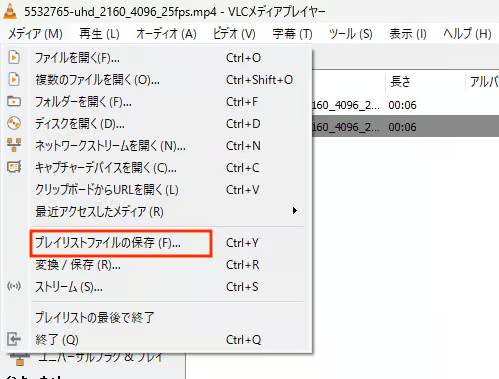
- 保存先を選び、ファイル名を入力して「保存」をクリックします。
これで再生リストがファイルとして保存されます。
- 再生リストの読み込み:
- VLC Media Playerを起動し、メニューバーの「メディア」をクリックします。
- 「再生リストを開く」を選択します。
- 保存した再生リストファイルを選び、「開く」をクリックします。
これで再生リストが読み込まれます。
再生リストの編集(追加・削除)
- 再生リストに追加:
- 再生リストウィンドウで、追加したいファイルをドラッグ&ドロップします。
- または、メニューバーの「メディア」をクリックし、「ファイルを開く」を選択して、追加したいファイルを選びます。
- 再生リストから削除:
- 再生リストウィンドウで、削除したいファイルを右クリックします。
- メニューから「選択項目を削除」を選択します。
これで再生リストからそのファイルが削除されます。
シャッフル再生とリピート再生
- シャッフル再生:
- 再生リストウィンドウの下部にある「シャッフル」ボタンをクリックします。
これで再生順がランダムに変更されます。
- 再度クリックすると、通常の再生順に戻ります。
- リピート再生:
- 再生中の動画や音楽の下にある「リピート」ボタンをクリックします。
これで再生中のファイルが繰り返し再生されます。
- リピートの設定は、1曲リピート、全体リピート、リピート解除の3つのモードがあります。
ボタンを何度かクリックすることで、モードを切り替えることができます。
これらの機能を活用することで、VLC Media Playerでのメディア再生がさらに便利になります。
お気に入りの曲や動画をまとめて楽しむために、ぜひ再生リストを活用してみてください。
便利な機能
VLC Media Playerは、動画や音楽の再生だけでなく、さまざまな便利な機能を提供しています。
ここでは、特に役立つ機能について詳しく説明します。
字幕の表示と設定
VLCでは、動画に字幕を表示することができます。
字幕ファイル(.srtなど)を用意しておくと、簡単に設定できます。
- 字幕ファイルを用意: 再生したい動画と同じフォルダに字幕ファイルを置くと、自動的に読み込まれます。
- 手動で字幕を追加: 動画を再生中に、メニューバーの「字幕」をクリックし、「ファイルを追加」を選択します。
字幕ファイルを選んで「開く」をクリックします。
- 字幕の設定: 字幕のフォントやサイズ、色を変更したい場合は、メニューバーの「ツール」をクリックし、「設定」を選択します。
「字幕/OSD」タブで設定を変更できます。
音声トラックの切り替え
VLCでは、複数の音声トラックが含まれている動画ファイルの音声を簡単に切り替えることができます。
- 音声トラックの切り替え: 動画を再生中に、メニューバーの「オーディオ」をクリックし、「オーディオトラック」を選択します。
表示されたリストから切り替えたいトラックを選びます。
- 音声の設定: 音声の遅延や音量を調整したい場合は、同じ「オーディオ」メニューから設定できます。
デスクトップ録画機能の使い方
VLCには、デスクトップを録画する機能もあります。
これを使えば、画面の操作を動画として保存できます。
- メディアを選択: メニューバーの「メディア」をクリックし、「キャプチャデバイスを開く」を選択します。
- キャプチャモードを設定: 「キャプチャモード」で「デスクトップ」を選び、フレームレートを設定します(推奨は30fps)。
- 録画を開始: 「再生」ボタンを「変換」に変更し、保存先を指定して「開始」をクリックします。
録画を終えるには、VLCを終了します。
動画の形式変換機能
VLCでは、動画ファイルの形式を簡単に変換することができます。
- メディアを選択: メニューバーの「メディア」をクリックし、「変換/保存」を選択します。
- ファイルを追加: 変換したい動画ファイルを追加します。
- プロファイルを選択: 変換後の形式を選び、出力先を指定します。
- 変換を開始: 「開始」をクリックすると、変換が始まります。
進捗はシークバーで確認できます。
スクリーンショットの撮影方法
VLCでは、再生中の動画のスクリーンショットを簡単に撮影できます。
- スクリーンショットを撮る: 再生中の動画で、メニューバーの「ビデオ」をクリックし、「スクリーンショット」を選択します。
ショートカットキー(Windowsでは Shift + S 、Macでは Command + Option + S )を使うこともできます。
- 保存先の確認: スクリーンショットは、デフォルトで「ピクチャ」フォルダに保存されます。
保存先は設定で変更可能です。
再生速度の調整
VLCでは、動画の再生速度を調整することができます。
これにより、早送りやスローモーションでの再生が可能です。
- 再生速度の調整: 動画を再生中に、メニューバーの「再生」をクリックし、「速度」を選択します。
表示されたオプションから、希望の速度を選びます。
- ショートカットキーの利用: 再生速度を速くするには
]キー、遅くするには[キーを使うこともできます。
これらの便利な機能を活用することで、VLC Media Playerをさらに効果的に利用できるようになります。
動画や音楽を楽しむだけでなく、さまざまな作業にも役立ててみてください。
カスタマイズ機能
VLC Media Playerは、ユーザーの好みに合わせてさまざまなカスタマイズが可能です。
ここでは、カスタムスキンの導入方法やホットキーの設定、インターフェースのカスタマイズ、ビデオ・オーディオエフェクトの設定について詳しく説明します。
カスタムスキンの導入方法
VLCでは、カスタムスキンを使ってプレイヤーの外観を変更することができます。
以下の手順で導入できます。
- スキンをダウンロード: インターネットで好みのVLCスキンを探し、ダウンロードします。
公式サイトやユーザーが作成したスキンが多くあります。
- スキンファイルを配置: ダウンロードしたスキンファイル(.vlt形式)を、VLCのスキンフォルダに移動します。
通常、Windowsでは C:\Program Files\VideoLAN\VLC\skins 、Macでは /Applications/VLC.app/Contents/Resources/skins にあります。
- VLCを起動: VLC Media Playerを起動し、メニューバーの「ツール」をクリックし、「設定」を選択します。
- インターフェースの設定: 「インターフェース」タブを選び、「スキン」を選択します。
ダウンロードしたスキンが表示されるので、選んで「適用」をクリックします。
これで、VLCの外観がカスタムスキンに変更されます。
ホットキーの設定
VLCでは、ホットキーを設定することで、キーボードから直接操作できるようになります。
これにより、よりスムーズに操作が可能です。
- 設定を開く: メニューバーの「ツール」をクリックし、「設定」を選択します。
- ホットキーのタブを選択: 設定ウィンドウの上部にある「ホットキー」タブをクリックします。
- ホットキーを変更: 各機能に割り当てられたホットキーが表示されます。
変更したい機能を選び、右側の「ホットキー」欄をクリックして新しいキーを入力します。
- 設定を保存: 変更が完了したら、「保存」をクリックして設定を適用します。
これで、設定したホットキーを使ってVLCを操作できるようになります。
インターフェースのカスタマイズ
VLCのインターフェースは、ユーザーの好みに合わせてカスタマイズできます。
- 設定を開く: メニューバーの「ツール」をクリックし、「設定」を選択します。
- インターフェースのタブを選択: 設定ウィンドウの上部にある「インターフェース」タブをクリックします。
- 表示オプションの変更: インターフェースの表示オプションを変更できます。
例えば、メニューバーの表示や、ツールバーのカスタマイズが可能です。
- 設定を保存: 変更が完了したら、「保存」をクリックして設定を適用します。
これにより、自分にとって使いやすいインターフェースにカスタマイズできます。
ビデオ・オーディオエフェクトの設定
VLCでは、ビデオやオーディオのエフェクトを設定して、再生体験を向上させることができます。
- エフェクトを開く: 動画を再生中に、メニューバーの「ツール」をクリックし、「エフェクトとフィルタ」を選択します。
- ビデオエフェクトの設定: 「ビデオエフェクト」タブを選び、色調整やクロップ、回転などの設定を行います。
各種エフェクトを試してみて、自分好みの設定を見つけましょう。
- オーディオエフェクトの設定: 「オーディオエフェクト」タブを選び、イコライザーや音量の調整、エコーなどの設定を行います。
- 設定を適用: 設定が完了したら、「閉じる」をクリックしてウィンドウを閉じます。
これで、設定したエフェクトが再生中の動画や音楽に適用されます。
これらのカスタマイズ機能を活用することで、VLC Media Playerを自分好みに設定し、より快適にメディアを楽しむことができます。
トラブルシューティング
VLC Media Playerは非常に優れたメディアプレイヤーですが、時にはトラブルが発生することもあります。
ここでは、よくある問題とその対処法について説明します。
ファイルが再生できない場合の対処法
- ファイル形式の確認: VLCは多くのファイル形式に対応していますが、特定のコーデックが必要な場合があります。
再生したいファイルがVLCでサポートされている形式か確認してください。
- ファイルの破損を確認: 再生できないファイルが破損している可能性があります。
他のメディアプレイヤーで再生してみて、問題がないか確認します。
- VLCのアップデート: 使用しているVLCが古いバージョンの場合、最新のバージョンにアップデートすることで問題が解決することがあります。
公式サイトから最新バージョンをダウンロードしてインストールしてください。
- 設定のリセット: VLCの設定が原因で再生できない場合があります。
「ツール」→「設定」→「リセット」を選択して、設定を初期化してみてください。
字幕が表示されない場合の対処法
- 字幕ファイルの確認: 字幕ファイルが正しい形式(.srtなど)であるか確認し、動画と同じフォルダに置いているか確認します。
- 字幕の設定を確認: 動画を再生中に「字幕」メニューから「字幕ファイルを追加」を選択し、手動で字幕ファイルを指定してみてください。
- 字幕のフォント設定: 字幕が表示されない場合、フォント設定が原因かもしれません。
「ツール」→「設定」→「字幕/OSD」タブでフォントを日本語対応のものに変更してみてください。
- 字幕の表示設定: 「ツール」→「設定」→「字幕/OSD」タブで「字幕を表示する」にチェックが入っているか確認します。
音声が出ない場合の対処法
- 音量設定の確認: VLCの音量スライダーがミュートになっていないか、音量がゼロになっていないか確認します。
また、PCの音量設定も確認してください。
- オーディオトラックの確認: 再生中の動画に複数の音声トラックが含まれている場合、正しいトラックが選択されているか確認します。
「オーディオ」メニューから「オーディオトラック」を選択し、適切なトラックを選びます。
- オーディオデバイスの設定: PCのオーディオデバイスが正しく設定されているか確認します。
特に、外部スピーカーやヘッドフォンを使用している場合は、接続が正しいか確認してください。
- VLCの再起動: VLCを一度閉じて再起動することで、音声が復活することがあります。
再生がカクつく場合の対処法
- PCの性能を確認: 再生中の動画が高解像度の場合、PCの性能が不足している可能性があります。
特に古いPCでは、4K動画などの高解像度ファイルがカクつくことがあります。
- ハードウェアアクセラレーションの設定: VLCの設定でハードウェアアクセラレーションを有効にすることで、再生がスムーズになることがあります。
「ツール」→「設定」→「入力/コーデック」タブで「ハードウェアアクセラレーション」を有効にします。
- 他のアプリケーションを閉じる: 再生中に他のアプリケーションが多く開いていると、PCのリソースが分散され、カクつく原因になります。
不要なアプリケーションを閉じてみてください。
- VLCのアップデート: 最新のバージョンにアップデートすることで、パフォーマンスが改善されることがあります。
公式サイトから最新バージョンをダウンロードしてインストールしてください。
これらの対処法を試すことで、VLC Media Playerのトラブルを解決できる可能性が高まります。
問題が解決しない場合は、公式フォーラムやサポートページを参照してみてください。
まとめ
この記事では、VLC Media Playerの基本的な使い方や便利な機能、トラブルシューティングの方法について詳しく説明しました。
特に、再生リストの作成やカスタマイズ機能、さまざまなファイル形式の再生方法など、VLCを使いこなすための情報が豊富に含まれています。
これを機に、VLC Media Playerを活用して、より快適に動画や音楽を楽しんでみてはいかがでしょうか。
